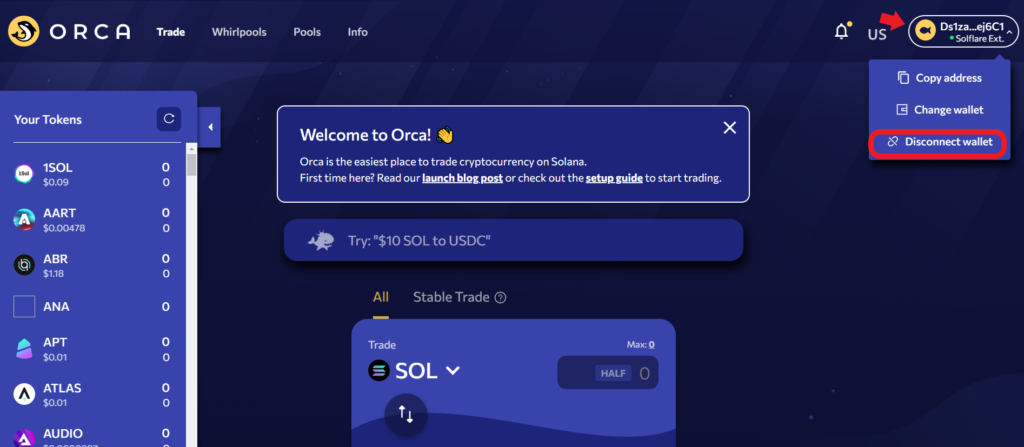Orca is a decentralized exchange (DEX) that is built on Solana.
Users can create liquidity pools, provide liquidity, and swap assets in Orca.
Orca is known for its minimal transaction fees and lower latency.
Orca is managed by a group of people who holds ORCA tokens.
To use Orca, you need to connect a decentralized crypto wallet.
Orca supports Solana wallets, such as Phantom, Solflare, Sollet, MathWallet, Coin98, and Slope.
In this article, you will learn how to connect Solflare wallet to Orca.
To connect Solflare wallet to Orca, first, you need to install the Solflare wallet.
Next, click Connect Wallet on the Orca webpage.
Allow Orca to connect with your Solflare wallet by clicking Connect.
Steps to Connect Solflare Wallet to Orca
1. Install Solflare Wallet
If you have already installed Solflare wallet, you can skip this step.
First, download the Solflare wallet extension.
After downloading the Solflare wallet, you need to set up your account.
The account setup process includes creating a password and storing your recovery phrase.
For further clarification, you can refer to this guide: How to Create a Solflare Wallet: A Step by Step Guide.
2. Click Connect Wallet
After the installation and account setup process, go to the Orca website.
There could see multiple options, such as Trade, Whirlpools, Pools, and Info.
In the top right corner of the webpage, you will be able to see Connect wallet.
Click on it.
It will show you the multiple wallet options.
Click on Solflare Extension.
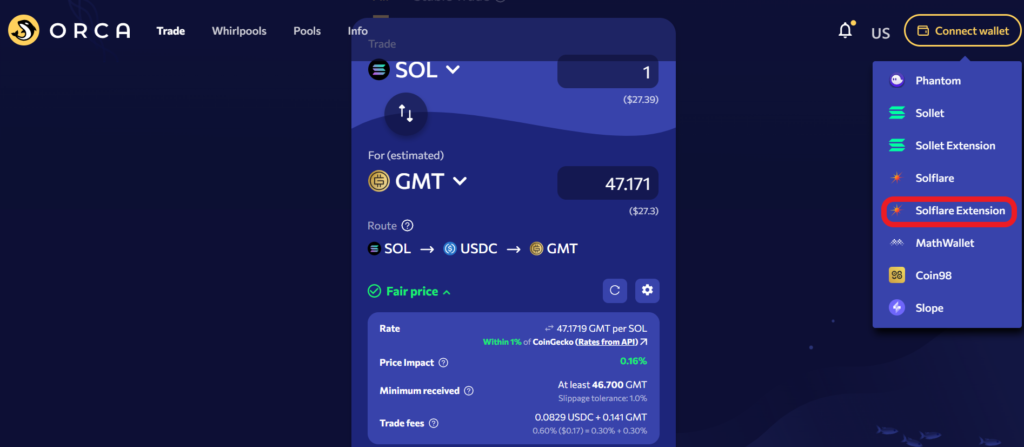
3. Allow Orca to Connect
Once you have selected the Solflare wallet, the Solflare wallet pop-up will open up.
Enter the password to unlock it.
Next, Solflare wallet will ask you the permission request.
The permission allows Orca to see your wallet balance, and activity, and send requests for transactions.
But Orca cannot move funds without your knowledge.
So, click on Connect.
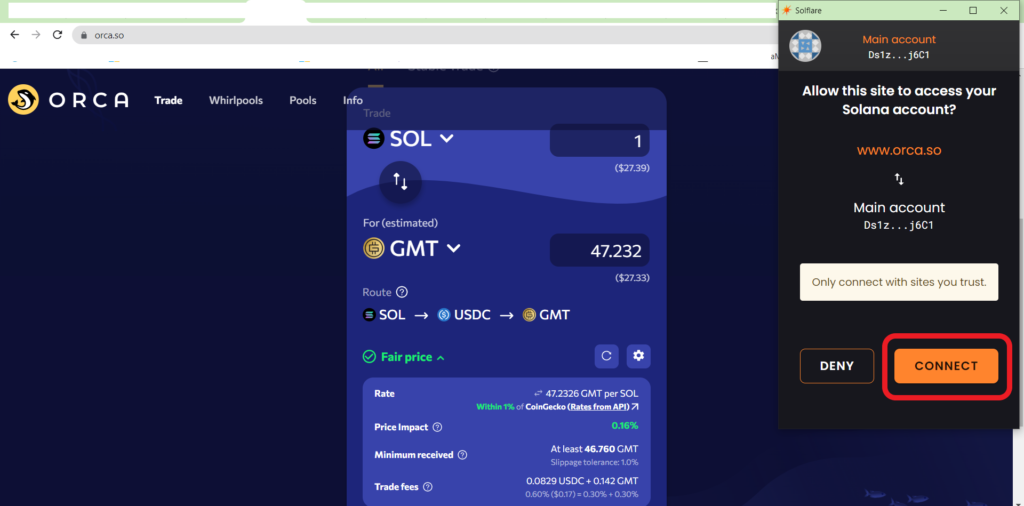
That’s it. You have successfully connected your Solflare wallet to Orca.
On the successful completion of this process, you will be able to view your partial wallet address in the top right corner of the webpage.
4. Swap
Now, select the token that you want to swap by clicking the dropdown beside the first field.
In the second field, select the token that you want to swap for.
Now, enter the amount for both fields.
Click on Fair Price to see the Price Impact, Trading fees, and Price Impact.
Lastly, click Trade.
Note: If the Price Impact is too high, wait a few seconds/minutes and click the refresh button.
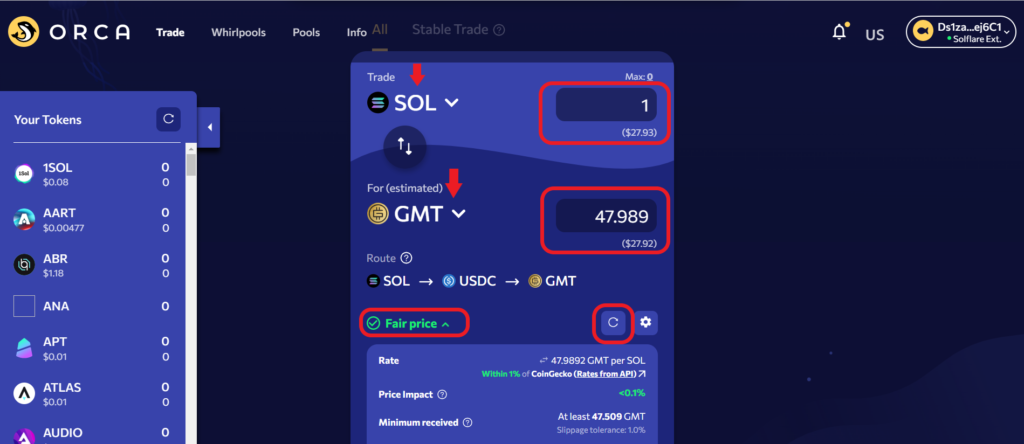
A confirmation pop-up will come from your Solflare wallet.
Click Confirm.
Steps to Connect Solflare Wallet Application to Orca
- Install Solflare Wallet Application
- Go to the In-App Browser
- Click Connect Wallet
- Allow Orca to Connect
- Swap
1. Install Solflare Wallet Application
If you have already installed Solflare wallet mobile application, you can skip this step.
First, download the Solflare wallet extension.
Solflare wallet is available as Android and iOS mobile applications apart from the browser extension.
After downloading the Solflare wallet, you need to set up your account.
The account setup process includes creating a password and storing your recovery phrase.
In case you already have a Solflare wallet account, you can import that account on your mobile application using the recovery seed phrase.
2. Go to the In-App Browser
Now, you need to go to the in-app browser to get into the Orca website.
To do so, you need to tap on the Internet icon.
Then, type as Orca or Orca swap in the given search box.
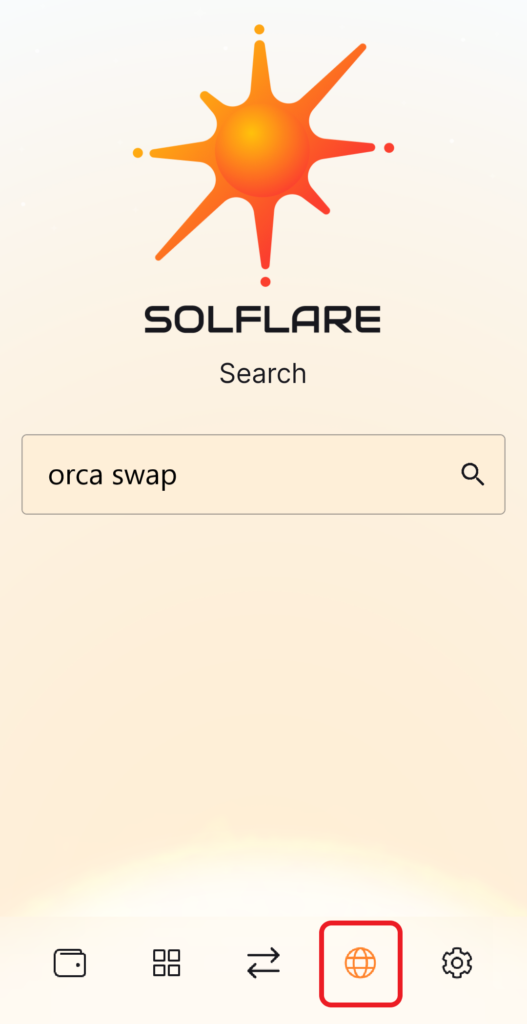
3. Click Connect Wallet
After typing as Orca or Orca swap, you will get to see the Google SERP page with results.
Tap on Orca.so.
Now, you will be able to see the Connect wallet option.
Tap on it and then tap on Solflare.

4. Allow Orca to Connect
Now, the Solflare wallet will ask you the permission request.
The permission allows Orca to see your wallet balance, and activity, and send requests for transactions.
But Orca cannot move funds without your knowledge.
So, tap on Connect.

That’s it. You have successfully connected your Solflare wallet mobile application to Orca.
On the successful completion of this process, you will be able to view your partial wallet address in the bottom right corner of the webpage.
5. Swap
Now, select the token that you want to swap by clicking the dropdown beside the first field.
In the second field, select the token that you want to swap for.
Now, enter the amount for both fields.
Lastly, tap on Trade.
Click on Fair/ Great Price to see the Price Impact, Trading fees, and Price Impact.
Note: If the Price Impact is too high, wait a few seconds/minutes and tap on the refresh button.
Conclusion
To connect Solflare wallet to Orca, you need to click on Connect wallet on the Orca web page. Then, grant permission for Orca to access certain activities on your Solflare wallet by clicking Connect on the Solflare wallet pop-up screen.
Now, you are all set to trade on the Orca platform.
After you are done with the trade, you must always ensure to disconnect your Solflare wallet account from the platform.
To disconnect Solflare wallet from Orca, you need to click/ tap the partial address visible on the top right corner (bottom right corner in the Solflare mobile app) of the Orca web page.
Now, you will be able to see three options: Copy address, Change wallet, and Disconnect wallet.
Click/ tap on Disconnect wallet.