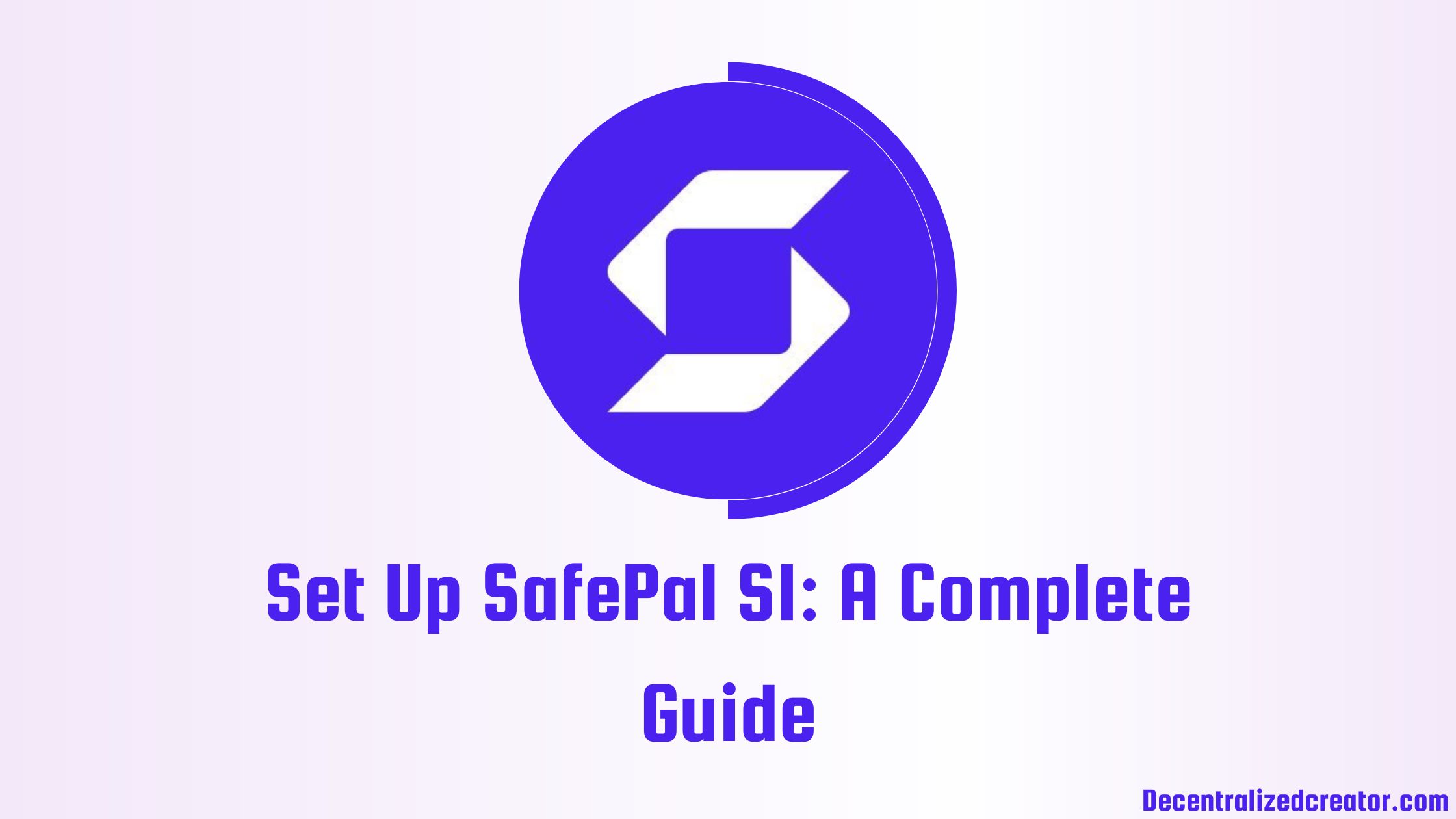Along with safety, if pricing is your consideration, you can go for SafePal. SafePal is much cheaper than Ledger and Trezor. It has both a software wallet as well as a hardware wallet.
In this article, you will learn to set up the SafePal S1.
Steps to Set Up SafePal
- Authenticate your SafePal Device
- Tap “Create New”
- Backup and Verify the Seed Phrase
- Set a PIN
- Name the Device
- Download the SafePal Application
- Pair the Device with SafePal Application
1. Authenticate your SafePal Device
Straight after unboxing your SafePal device, switch it on by pressing the button on your right-hand side. Then, select the language using the navigate button.
Now, you need to authenticate the device. By authenticating the device, you will know whether it is a new and genuine SafePal device.
To authenticate your SafePal device, you need to scan the QR code shown on your SafePal device from your smartphone or iPad.

By doing so, you will land on the SafePal website, where you need to enter the 6-digit code generated by your SafePal device.
To get the code on your SafePal device, click “Okay” after scanning the QR code.
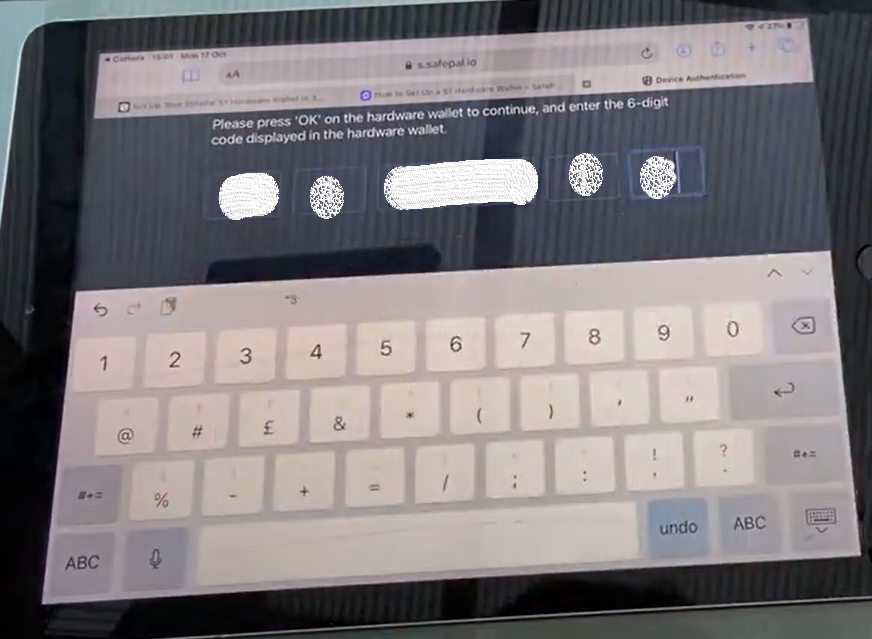
On successful authentication, you will get to see “Congratulations!” along with a QR code on your smartphone or iPad.

Now, it’s time to activate your SafePal device. To do so, you need to scan the QR code displayed on your smartphone or iPad on your SafePal device. Yes! Your SafePal device comes with an inbuilt camera.
2. Tap “Create New”
After authenticating and activating your SafePal device, you will get a Welcome message saying it will take a few steps to configure the wallet. Click “Let’s begin”.
Then, you will be able to see “Create New Wallet” and “Recover My Wallet”. Click “Create New Wallet” since this is your first time with SafePal.
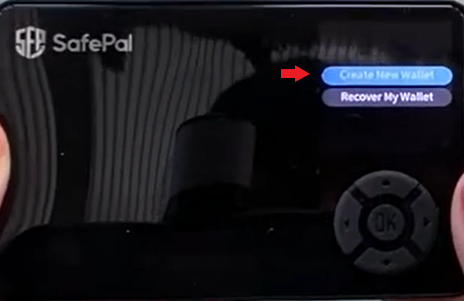
3. Backup and Verify the Seed Phrase
After clicking “Create New Wallet”, you need to backup and verify the seed/ mnemonic phrase.
A mnemonic phrase or seed phrase is a unique set of words that is the master key for your SafePal wallet. The only way to retrieve your assets if your device is lost or broken is by using your seed phrase or mnemonic phrase. Hence, always store it safely and securely.
Now, click “Create Now”.

After that, you will be asked to choose the number of words in your mnemonic phrase. I suggest you choose 24 over 12 and 18.
As soon as you choose the number of the mnemonic phrase, you will be able to see your mnemonic/ seed phrase.
Use the mnemonic storage cards given with your SafePal device to write down your seed/ mnemonic phrase in the correct order and store it in multiple places where you only have access to it.
After backing up the seed/ mnemonic phrase, you need to verify it by selecting the words in the right order, one after the other.
4. Set a PIN
After backing up and verifying the seed/ mnemonic phrase, you need to set a PIN for your hardware wallet. To do so, click “Set My PIN”.
Then, set a 6-digit PIN by using the navigation buttons on your SafePal Wallet.
Immediately after setting the PIN, your wallet will be created.
5. Name the Device
Once the PIN has been set up, you need to give your wallet a name. To do so, click “Name My Wallet”.
6. Download the SafePal Application
Once you have set up a name for your SafePal hardware wallet, you will see a QR code on it.
Scan the QR code using your smartphone or iPad to download the SafePal application.
After the SafePal application download, click “Get Started“. Now, you need to set a security password for unlocking the wallet, approve transactions, and access mnemonic/ seed phrase.
Make sure to set a password that contains at least 8 characters and a combination of letters and numbers.
Then, read the Term of Use and click the checkbox given. Lastly, click “Next”.
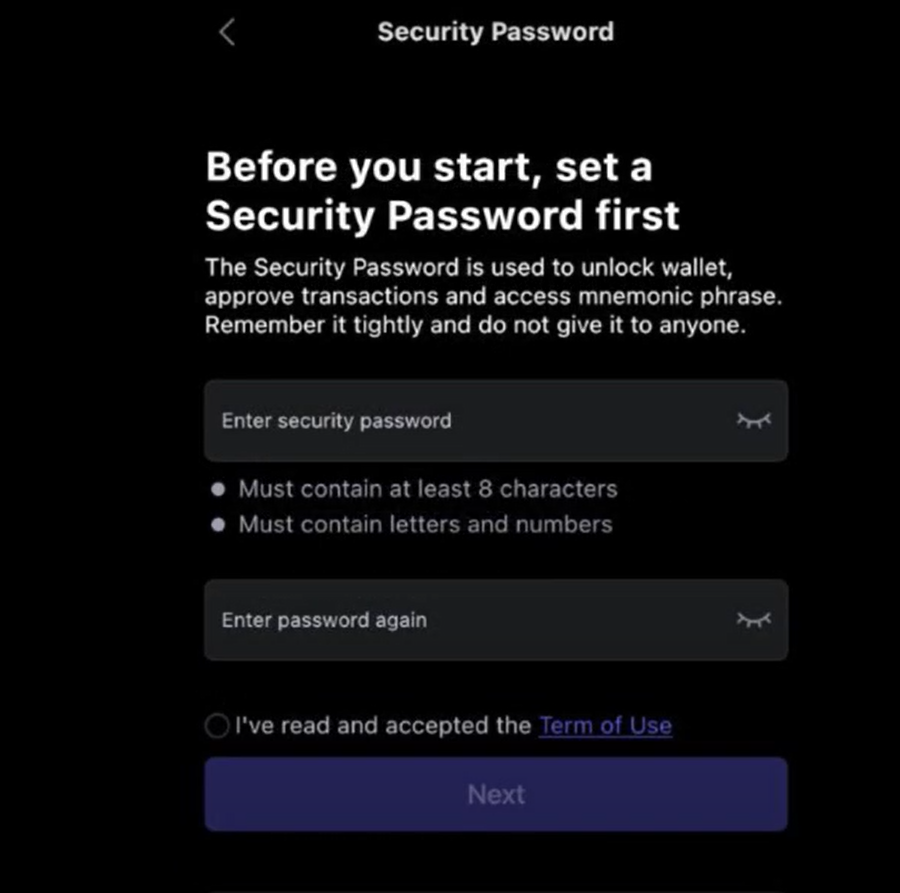
Next, set a fingerprint for a faster and safer login.
7. Pair the Device with SafePal Application
After setting the fingerprint, you need to select “Hardware Wallet”. By doing so, you will see a QR code on your smartphone or iPad for pairing the SafePal device with the SafePal application.
Scan and confirm it to pair. Then, enter the PIN.
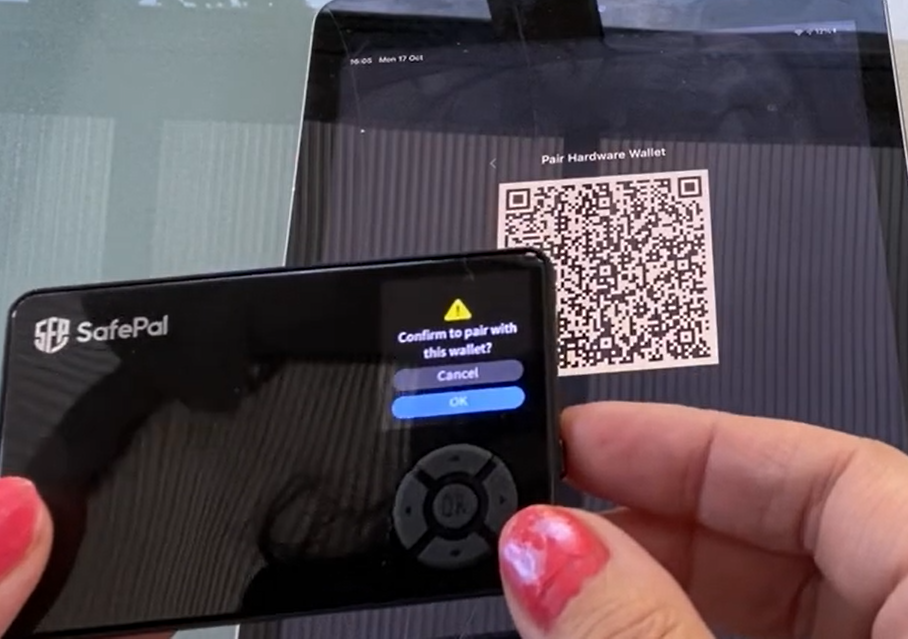
Now, press “Next” on your smartphone or iPad and scan the QR code displayed on your SafePal from your smartphone or iPad.
That’s it. This is the quick setup of SafePal hardware wallet.
Conclusion
Setting up the SafePal device primarily involves authenticating the device, backing up and verifying the recovery seed phrase, setting up the PIN, and pairing the SafePal device with the SafePal application.
Understand that you are the only person responsible for your recovery seed, not SafePal and your device will never have a backup of your recovery seed.
To avoid scams, always purchase the SafePal wallet from the official website.