A signature in the Solana ecosystem is a unique identifier for each transaction that takes place on the Solana blockchain.
A signature is composed of a string of alphanumerics. The transaction Id (TxID), transaction hash (Tx Hash), and the signature are all same.
In Ethereum and other EVM-compatible blockchains, the identifier is known as transaction Id (TxID)/ transaction hash (Tx Hash). In Solana blockchain, it is known as the signature.
A signature reveals details of a particular blockchain transaction that includes block, timestamp, result, signer, fee, main actions, previous block hash, and more.
How to Find Transaction (TxID)/ Signature on Phantom Wallet?
To find the transaction Id (TxID)/ signature on Phantom Wallet, click the recent transfer entry.
Then, click “View on Solscan”.
By doing so, you can copy the signature of the particular blockchain transaction.
In this article, you can find the simple step-by-step instructions to find the transaction ID (TxID)/ Signature on both the Phantom Wallet extension and the mobile application.
- Steps to Find Transaction Id (TxID)/ Signature on Phantom Wallet
- Steps to Find Transaction Id (TxID)/ Signature on Phantom Wallet Mobile Application
Steps to Find Transaction Id (TxID)/ Signature on Phantom Wallet
1. Click the “Thunder” Icon
Open the Phantom Wallet extension and type in the password to unlock it.
By default, you will be on the front page of the wallet, where you can see your balance.
But, you need to go to the recent activity page. To do so, click the “Thunder Icon”.
2. Click Recent Transfer
Now, you can see your recent transfer entries.
You need to click on the entry for which you want to see the signature/ TxID.
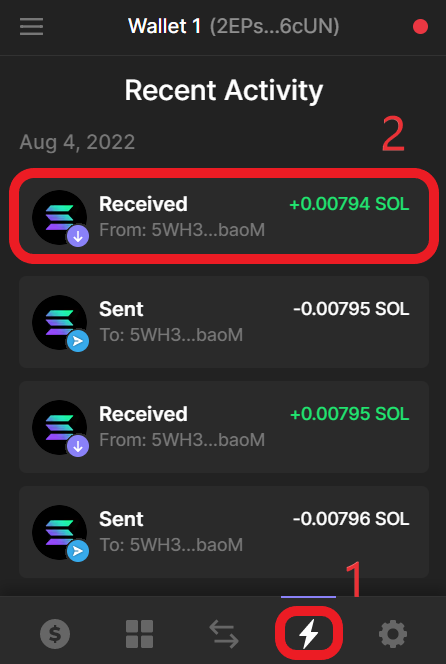
3. Click “View on Solscan”
After clicking on any one of the recent transfer entries, you will get to see a few transaction details.
Just scroll a bit to see the “View on Solscan” option. Click on it.
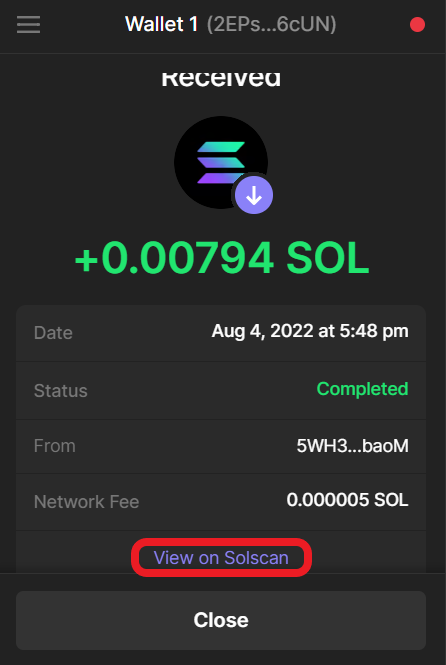
4. Copy Signature
Now, you will land on the Solscan blockchain explorer.
There, you can see the complete transaction details including the signature.
To copy the signature, click the “copy icon”.

This is how you can find the signature of a particular transaction on Phantom Wallet.
Steps to Find Transaction Id (TxID)/ Signature on Phantom Wallet Mobile Application
1. Tap on “Thunder” Icon
Open the Phantom Wallet mobile application.
Once you are inside the wallet application, you will notice a few icons at the bottom of the device screen.
Tap on the “Thunder” icon.
2. Tap on Recent Transfers
After tapping on the “Thunder” icon, you can see your recent transfers.
Tap on any one of the recent transfer entries to find the signature.

3. Copy the Signature
Tapping on the recent transfer will take you to the Solscan, the Solana blockchain explorer.
This page displays the entire transaction details, including the signature.
Tap on the “copy” icon next to the signature.

This is how you can find the signature of a particular transaction on the Phantom Wallet mobile application.
Conclusion
You will need the signature/ TxID to raise a ticket to customer support regarding the pending transactions, and check the status and other details of the blockchain transactions.
On Phantom Wallet, you can find the transaction ID (TxID)/ signature by accessing the recent transfer entries.
Alternatively, you can head to Solscan and paste your Phantom Wallet address to view signatures for all of your transfers.
