To add WRX token to MetaMask, you need to copy WRX’s contract address and import it manually on your MetaMask.
Once you have pasted the contract address of WRX on MetaMask, it will automatically detect the symbol and decimal.
WRX is deployed on Binance Smart Chain (BSC), so you need to ensure that you are on the “Binance Smart Chain Network”.
By default, you will be on the “Ethereum Mainnet” network.
Steps to Add WRX Token to MetaMask
- Copy WRX’s Contract Address
- Launch your MetaMask
- Click on Import Tokens
- Paste the WRX’s Contract Address
- Send, Receive, or Store WRX
1. Copy WRX’s Contract Address
Since MetaMask does not contain WRX token default, you need to import it manually.
First, you need to copy WRX’s contract address to import it on MetaMask.
To do so, you need to head over to BscScan.
Use the search box located on the top right corner of the BscScan webpage to search WRX.
Once you are on the WRX page, you need to copy the contract address.
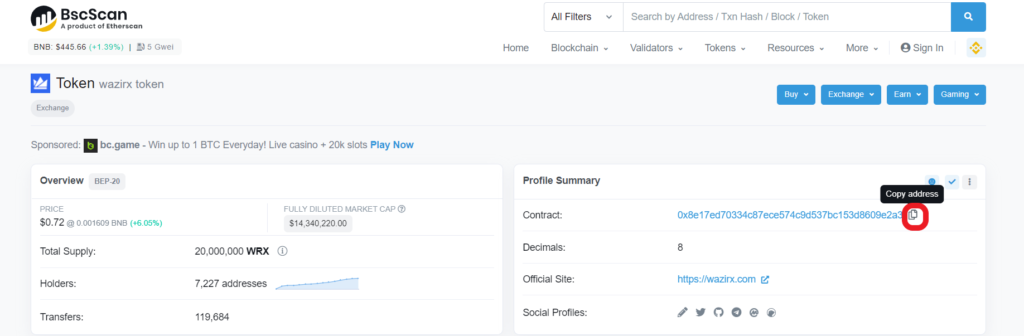
The contract address of WazirX token WRX is 0x8e17ed70334C87eCE574C9d537BC153d8609e2a3.
2. Launch your MetaMask
After copying the contract address of WRX, you need to open your MetaMask wallet.
Launch MetaMask and type your password to Unlock it.
In case you have not installed the MetaMask wallet yet, you can refer to this guide: How to Create a MetaMask Wallet: A Step by Step Guide.
The MetaMask account creation process includes storing the 12-word secret recovery phrase and setting a password.
3. Click on Import Tokens
Before importing the token, make sure you are on the Binance Smart Chain (BSC).
To change the network to Binance Smart Chain, you need to click on the network dropdown button and click on Binance Smart Chain Mainnet.

Now, click on the Import Tokens.
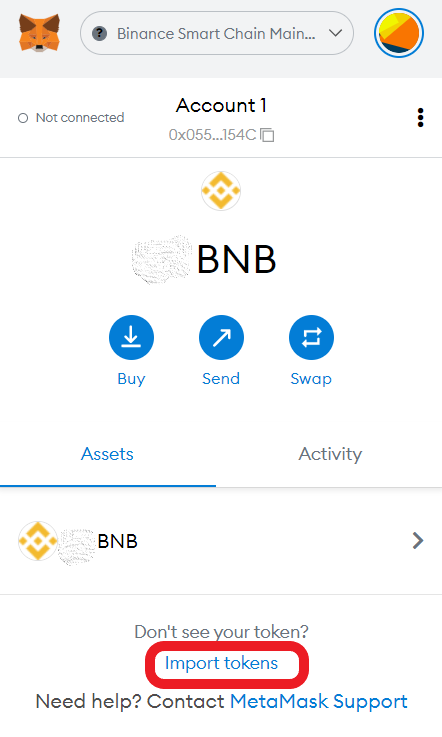
Then, navigate to the Custom Token tab. If you are already on the Custom Token tab, stay there.
4. Paste the WRX’s Contract Address
Now, it is time to paste the contract address of WRX that you have copied a while ago.
Paste it into the Token Contract Address field.
If you are on the Binance Smart Chain Mainnet, the symbol and decimal will automatically be populated.
Hit Add Custom Token.

Then, click Import Tokens.
You have successfully added the WRX token to MetaMask.
5. Send, Receive, or Store WRX
Now, you can find WRX under the Assets tab on your MetaMask wallet.

From now on, you will be able to send and receive WRX on MetaMask.
To send WRX, click on “WRX” under the Assets tab.
Next, click on Send and paste the receiver’s address.
To receive WRX, you need to copy your wallet address by clicking the copy icon under your wallet’s name.
Conclusion
You need to add WRX to MetaMask manually.
MetaMask does not contain WRX by default.
Adding WRX on MetaMask mobile application is pretty much the same process.
After adding WRX to MetaMask, you can send/ receive WRX to/ from Binance.
WRX is the utility token of the WazirX ecosystem.
You can use WRX to pay trading fees and buy NFTs.
You can also see WRX as an investment avenue.
Note: Transferring WRX from your WazirX account to MetaMask is not recommended. Instead, you need to transfer WRX from WazirX to Binance and then you can transfer it to MetaMask.
Transferring crypto from WazirX to Binance and vice versa is free; there is no transfer fee.
FAQ
1. I can’t see my WRX token on MetaMask?
MetaMask by default does not contain the WRX or any other tokens apart from ETH. However, you can import any tokens manually on MetaMask.
To import WRX to MetaMask, you need to copy-paste the contract address of WRX. Then, you can see your WRX token on your MetaMask wallet.