
If you have mistakenly swapped the token for an ERC20 MATIC or transferred your MATIC via the Ethereum (ERC20) network for a lower gas fee and wanted to get a native MATIC, this article is for you.
In this article, I have explained the steps that I exactly followed to convert my ERC20 MATIC to Polygon MATIC with original screenshots.
How to Convert ERC20 MATIC to Polygon MATIC?
To convert ERC20 MATIC to Polygon MATIC, you need to use the Polygon Bridge.
Polygon Bridge uses a smart contract to allow users to transfer ERC tokens, including NFTs, to the Polygon chain.
The process of converting ERC20 MATIC to Polygon MATIC consists of two transactions: approve deposit and complete deposit.
Usually, each transaction takes 2-8 minutes. However, it is totally based on the congestion on the blockchain.
It takes a ~$2 to $5 gas fee to convert ERC20 MATIC to Polygon MATIC via the Polygon bridge.
Steps to Convert ERC20 MATIC to Polygon MATIC
- Connect your Wallet with Polygon Bridge
- Select Token and Enter the Amount
- Confirm Transfer
- Confirm the Deposit
- Check the Wallet
1. Connect your Wallet with Polygon Bridge
As a first step, go to the Polygon website and hover over “dApps” to click “PoS Bridge”.

By doing so, you will land on the Polygon Bridge.
Now, you will be prompted with multiple wallet options to log in.
I will be using the Coinbase Wallet for this conversion process. You can use any wallet in which you have the ERC20 MATIC.
After clicking on the wallet, a connection request pop-up will appear. This request only allows the Polygon bridge to view your wallet balance, activity, and send transaction requests.
This connection request will not allow Polygon Bridge to access your funds without your permission. Hence, click “Connect”.

Now, Polygon will send you the signature request. You need to click “Sign”. This signature request will not cost you any gas fee.

2. Select Token and Enter the Amount
Once you have established the connection between your wallet and the Polygon Bridge, you will get to see options, such as Polygon Wallet, Polygon Bridge, Polygon Staking, and Widget Dashboard.
You need to click “Polygon Bridge”.
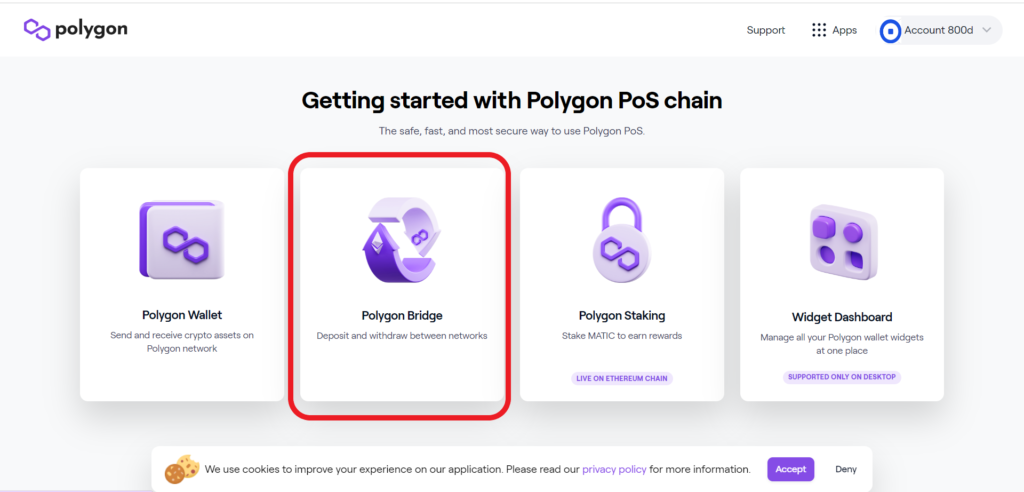
Now, you will be on the “Deposit” tab.
On the “From” tab, you will see the Ethereum chain. Click the dropdown box just below that to select the MATIC token.
Just after selecting the MATIC token on the “From” field, you can see the MATIC balance.
Next, you need to enter the amount of ERC20 MATIC to be converted. You can use the “MAX” button if you want to convert all of the ERC20 MATIC that you have in your wallet.
Lastly, click “Transfer”.
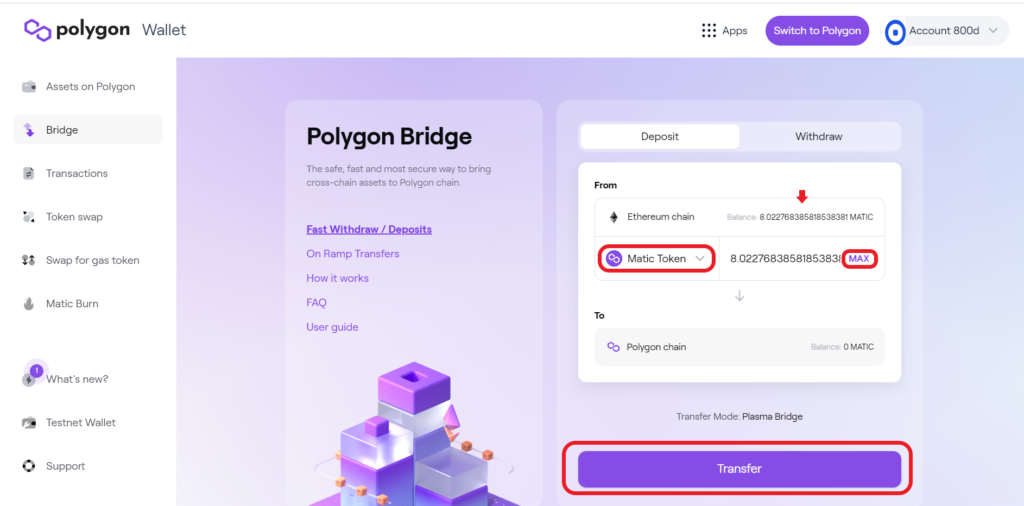
Always remember that you can only convert tokens from the Ethereum chain to the Polygon chain using the Polygon Bridge. Do not use the bridge for staking/ delegation purposes.
Click “Continue”.

3. Confirm Transfer
As mentioned at the beginning of this article, the “Transfer Overview” pop-up will show that the conversion process consists of two transactions. You can also see the estimated transaction fees there.
Click “Continue”.

So, you need to confirm it two times from your wallet.
Next, you need to click “Continue” on the “Confirm Transfer” page and click “Confirm” on your wallet extension.

This transaction could take up to 2 minutes.
4. Confirm the Deposit
Now, you need to confirm the deposit. This process also takes 2-8 minutes.
To do so, click “Continue” and then click “Confirm” on your wallet.

Now, your transfer is en route and it will take approximately 7-8 minutes for the deposit to be completed.
After the transfer is completed, you can check the status of this transaction by clicking on “View on Etherscan”.
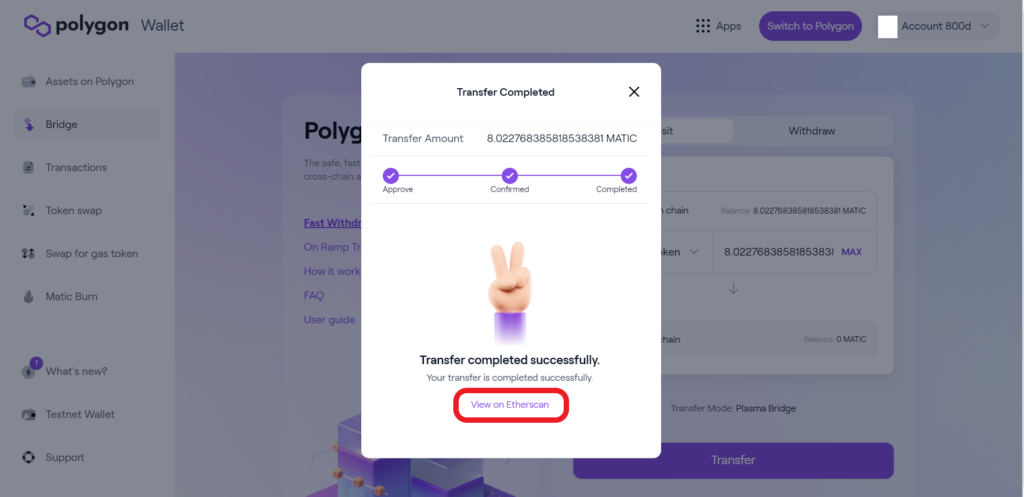
5. Check the Wallet
To verify the conversion, you can go ahead and open your wallet and check the MATIC balance and the Polygon chain symbol.

Conclusion
The conversion of ERC20 MATIC to Polygon MATIC happens via the Polygon Bridge. And, the whole process involves two transactions and takes approximately 15 minutes.
After completing the transfer and verifying it in the wallet, you need to log out your wallet from the Polygon Bridge.
To do so, click on your wallet’s partial address in the upper right corner of the Polygon Bridge page. Then, click “Logout”.
