Midjourney not only accepts text prompts but also supports images as prompts. It allows users to upload multiple image URLs along with text descriptions.
There are two commands to upload images into Midjourney Discord. In this article, you will learn to upload images as prompts, image prompt weighting, and how to use them.
Table of Contents
How to Upload Images in Midjourney
In Midjourney, you can upload images in two ways:
- Using Images as Part of the Prompt
- Using Images as Prompts
Using Images as Part of the Prompt
To use images along with your text descriptions, you must use the “/imagine” command.
- Use “/imagine” Command
- Upload Image URLs
- Execute the Prompt
- Use “/imagine” Command
As a first step, you need to enter the “/imagine” command as usual.
- Upload Image URLs
The “/imagine” command of Midjourney allows you to enter the text as well as upload multiple image URLs.
Hence, after inserting the “/imagine” command, you need to insert image URLs as many as you want.
Uploading your own images or Images on your Computer
To upload your own images, you need to click the “upload symbol” in the Midjourney Discord channel. Then, click “upload a File” option.

Once you have uploaded the image, you need to open it in a new tab to copy the URL.
After copying the image URL, paste it in the “/imagine” command, followed by type your text description as shown in the below screenshot.
Make sure to leave a space between the image URLs and the text description.



Voila!. I would say this is the perfect blend of image and text description.
Uploading Images from the Internet
To upload images from Unsplash, Pexels, Pixabay, Freepik, etc., you need to open the image in a new tab to copy the URL.
Then, paste it into the “/imagine” command and enter the text prompt. Ensure to leave a space between them.




This is also an outstanding result. Definitely, Midjourney took certain elements from both images and text descriptions and mixed it well. But, the smoky effect hid a few elements from the eye-sight. It’s alright.
If you want, you can add any of the Midjourney parameters at the end of the prompt.
- Execute the Prompt
Once you have uploaded image URLs and written the text description, hit enter to execute the prompt.
Now, you can upscale or make variations of the result as usual.
Using Images as Prompts
To use images as a prompt, you need to use the “/blend” command, which allows you to blend up to 5 images.
- Use “/blend” Command
- Upload Images
- Execute the Prompt
- Use “/blend” Command
As a first step, you need to enter the “/blend” command.
- Upload Images
Unlike the “/imagine” command, you need to upload images for the “/blend” command, not the image URLs.
The “/blend” command allows you to upload only 5 images and choose the dimension of the images, such as landscape, portrait, or square.
Currently, the “/blend” command only supports jpg and png.
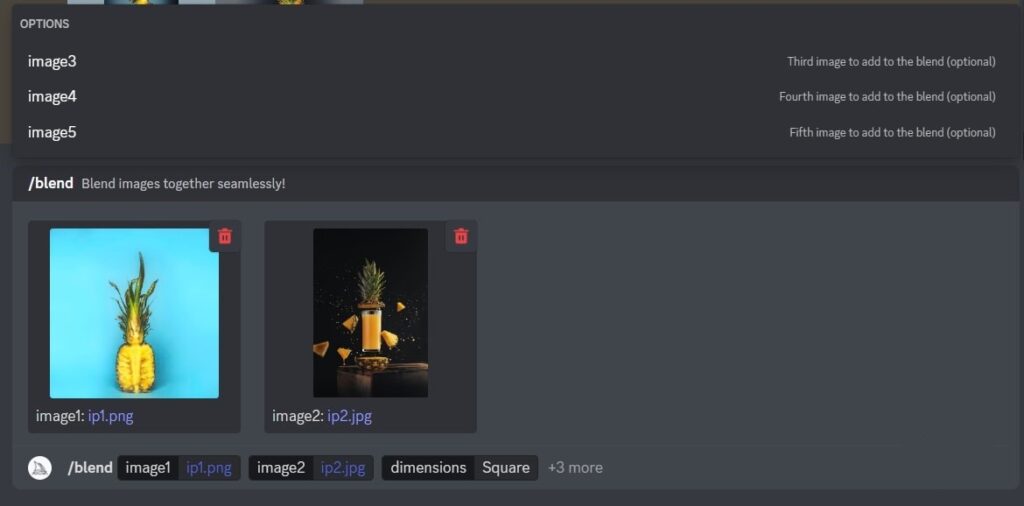

The blend option also performed well. In this case, I notice that the “ /blend ” command combines major elements from the first image with splashes and slices from the second image.
If you want to upload images from the Internet while using the “/blend” command, you need to download it first into your computer.
- Execute the Prompt
After uploading images and mentioning the dimension, you can hit enter to execute the prompt.
The result can now be upscaled or modified as usual.
Image Prompts in Midjourney v3 and Image Weighting
In versions Midjourney v3 and older, images are meant to be processed as visual inspiration, not to be the starting point.
You can use both “/imagine” and “/blend” commands for image upload in Midjourney v3.
The Midjourney v3 supports the additional parameter “–iw <value>” for fine control over the image you upload.
The “–iw” parameter works with the “/imagine” command, and it has a default value of 0.25. The range for the “–iw” parameter is -10,000–10,000.



From the above example, it is clearly visible how the high value of “–iw” parameters impacted the artwork.
Conclusion
In Midjourney, you can upload images using “/imagine” as well as “/blend” commands.
The advantage of using “/imagine” over “/blend” is that you can use text descriptions along with URLs and upload multiple image URLs.
If you want to upload images in Midjourney v3, you can use the additional parameter “–iw” along with the “/imagine” command.
Always copy the image URL after opening it in a new tab. Otherwise, you cannot use it in the “/imagine” command.
FAQs
1. How do I prevent others from viewing my uploaded images in Midjourney Discord?
Midjourney users upload their own images as prompts to create interesting avatars of themselves. To prevent your input image from being seen by others, you need to upload images in your Direct Messages with the Midjourney Bot.
However, the output of every execution in Midjourney will be visible on Midjourney.com since Midjourney is an open community by default; you can be anonymous by subscribing to the “Pro Plan”.
2. What is the difference between the “/imagine” and “/blend” commands?
The “/imagine” and “/blend” commands both allow you to upload images. The “/imagine” command makes a new image based on the ideas and style of the images you upload, including any text you provide. The “/blend” command combines 2 to 5 pictures into one novel image.

