Adding contacts in Phantom wallet is one of the ways to speed up the transaction.
Address Book in the Phantom wallet is exactly the same as the Contacts option on your mobile phone, which allows saving a person’s wallet address. You will then transfer crypto to that person instantly whenever needed in the future with a single click.
You can edit, remove, and manage multiple contacts in your Phantom wallet by selecting the Address Book option.
To add contacts in Phantom wallet, you need to go to Settings.
Then, click on “Address Book”.
Enter the name and the wallet address of the receiver.
Lastly, click Add.
- Steps to Add Contacts in Phantom Wallet Extension
- Steps to Add Contacts in Phantom Wallet Mobile Application
Steps to Add Contacts in Phantom Wallet Extension
1. Launch Phantom Wallet
Click on the extension icon on the Chrome browser to view your extensions.
Then, click Phantom.
Enter the password to unlock it.
2. Go to Settings
After unlocking the wallet, you will land on the dashboard.
To go to Settings, you need to click on the Gear icon located at the bottom right corner of the extension.

3. Click on “Address Book”
On the Settings page, you will be able to see multiple options.
This includes Display Language, Address Book, and Trusted Apps.
Click on Address Book.
4. Add Address
After clicking Address Book, you will land on the Address Book page where you can add, edit, remove, and manage the wallet addresses of friends and acquaintances you trust.
On this page, you can see a Plus icon.
Click on it.
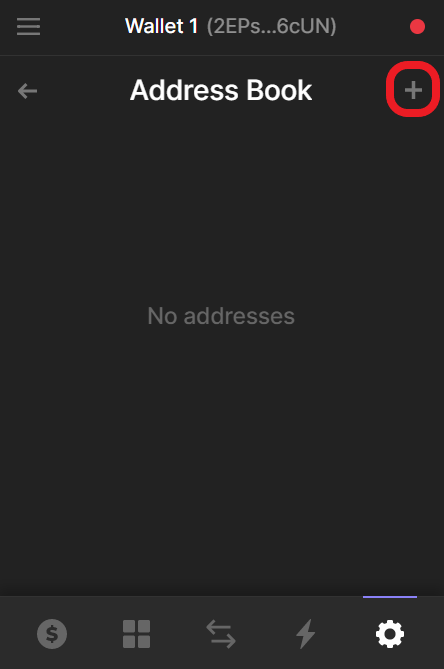
Now, you can add the Username and Wallet’s Public Address.
Lastly, click Add.
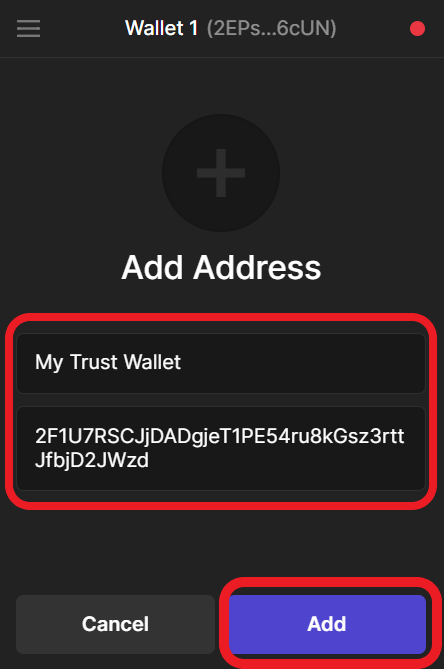
You have successfully added contact in your Phantom wallet extension.
Steps to Add Contacts in Phantom Wallet Mobile Application
1. Launch Phantom Mobile Application
Navigate to the Phantom application on your Android or iOS device.
Tap on it to open.
Enter the password or use biometrics to unlock the wallet.
2. Navigate to Settings
After getting into the Phantom application, you will land on the dashboard where you can view your crypto balance and wallet address.
There will be able to see your Account Name on the top left corner of that page. If you have not set the account name, it wil be displayed as Wallet 1 or W1.
Click on it.

3. Tap on “Address Book”
After tapping on the wallet account name, you will be able to see Address Book, Display Language, Change Network, Security, Trusted Apps, and Help & Support.
Tap on Address Book.
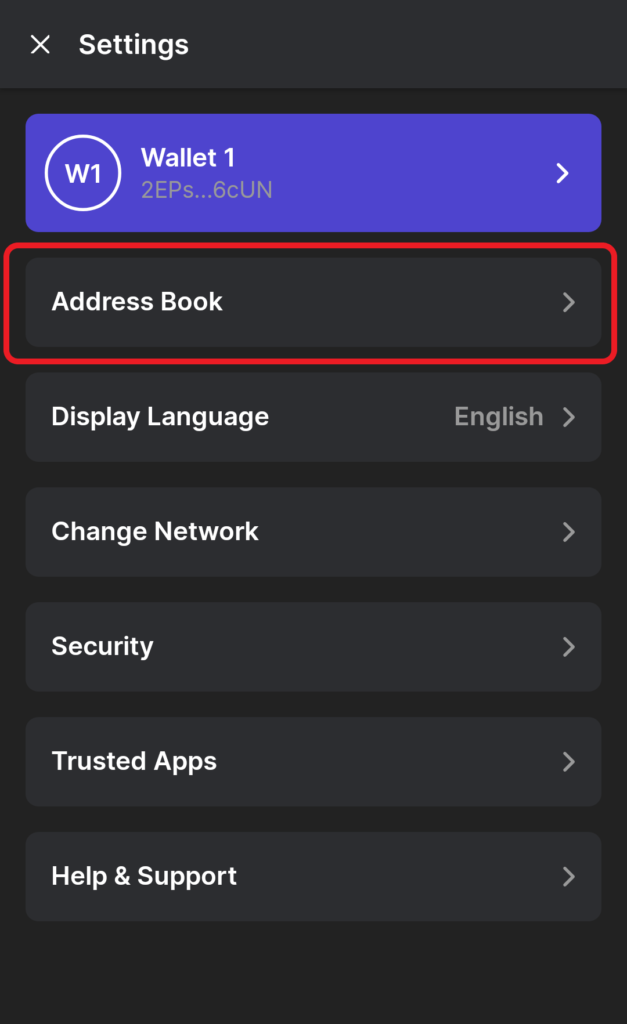
4. Add Address
Now, you will land on the Address Book page where you can add, edit, remove, and manage the wallet addresses of friends and acquaintances you trust.
Tap on the Plus icon.
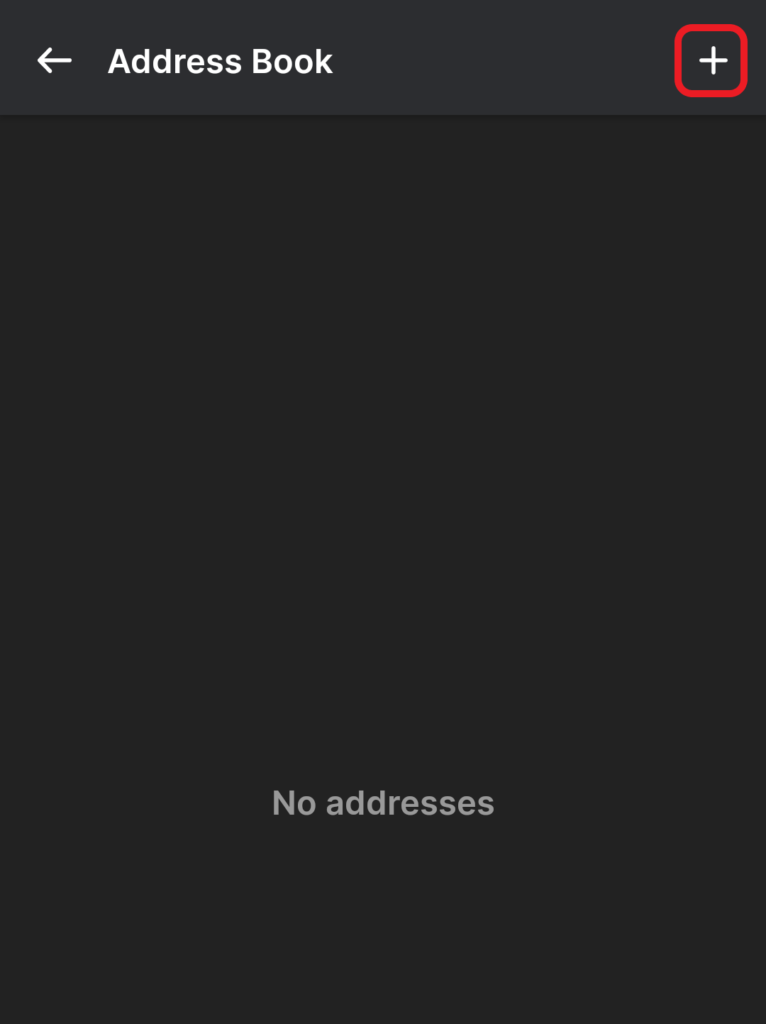
Now, you will need to enter the Name and Address.
Lastly, tap on Add address.

You have successfully added contact in your Phantom mobile application.
Conclusion
Adding a contact in Phantom wallet is a simple task that allows you to complete the transactions faster.
Saving the contact in Phantom wallet requires two things:
- Name of the receiver
- Receiver’s wallet address
