Fantom is a smart contract platform that is fast and highly scalable.
The platform primarily provides DeFi services.
There are more than 80 dApps are deployed on Fantom. This includes SpookySwap, SpiritSwap, Solidly, Curve, and more.
To add Fantom to MetaMask, you need to click Add Network on MetaMask.
Then, paste the Fantom (FTM) details into it.
Alternatively, you can go add Fantom to MetaMask automatically.
To do this, go to Chainlist.
Search Fantom Opera and click Connect Wallet.
MetaMask will open up, click Next followed by click Connect.
After establishing the connection, click Add Chain under Fantom Opera.
Steps to Add Fantom to MetaMask
1. Install and Set Up MetaMask
You can skip this step if you have already installed the MetaMask extension.
First, download the MetaMask extension by visiting MetaMask’s official page.
After the download and installation, you need to set up your account.
The account setup process includes setting a new password and storing the recovery phrase.
Refer to this step-by-step guide for further clarification: How to Create and Set Up MetaMask.
2. Click Add Network
After setting up the MetaMask wallet, you are all set to add the Fantom network.
Click the network dropdown located near the MetaMask logo.
Then, click Add Network.

3. Add the Fantom (FTM) details
A window will open up after clicking Add Network.
Here, you can add the Fantom network.
We highly suggest you copy-paste the details instead of typing.
Fantom Network Details
Network Name: Fantom Opera
RPC Url: https://rpc.ftm.tools/
ChainID: 250
Symbol: FTM
Block Explorer URL: https://ftmscan.com/
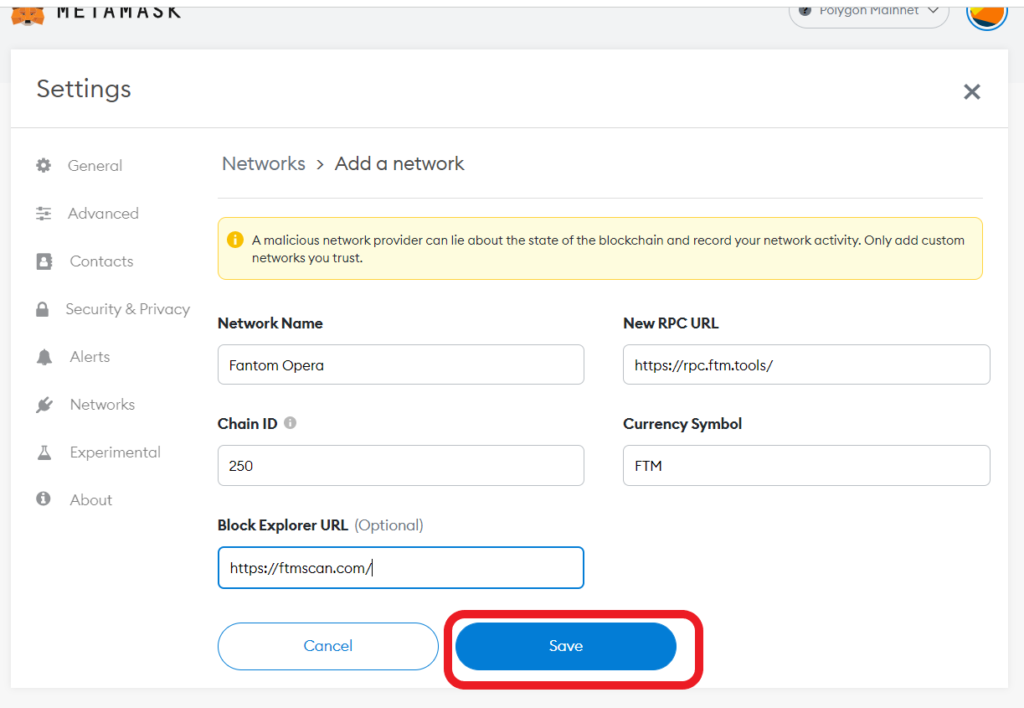
After copy-pasted the Fantom network details above, you need to click Save.
Just after you have clicked Save, the Fantom network will automatically get changed on your MetaMask wallet.
That’s it. You have successfully added the Fantom (FTM) network to MetaMask.
You can confirm this by navigating into your MetaMask wallet.

Steps to Add Fantom to MetaMask Mobile Application
1. Install MetaMask Application
If you have already installed MetaMask’s mobile application, skip this step.
Otherwise, you can download MetaMask applications on Android and iOS.
After the downloading and installation, open the application and tap on Get Started.
Now, you could see two options: Create a New Wallet and I already have a wallet.
If you already have a MetaMask wallet account, you need to tap on I already have a wallet and type in your seed phrase.
If not, you need to tap on Create a New Wallet.
It is easy to create a new wallet.
You need to set a password and store your seed phrase/ recovery phrase.
2. Tap on Settings
After completing the account setup, tap on the three parallel lines located on the upper left side of your MetaMask application.
Then, tap on Settings.
3. Tap on Add Network
You could see multiple options now.
Tap on Networks.

Now, you will be able to see pre-existing networks.
To add the Fantom network, you need to tap on Add Network.
4. Add the Fantom Network
Now, you can add the Fantom network details one by one manually.
We Decentralizedcreator recommend you copy-paste the details instead of typing.
Fantom Network Details
Network Name: Fantom Opera
RPC Url: https://rpc.ftm.tools/
Chain ID: 250
Symbol: FTM
Block Explorer URL: https://ftmscan.com/
After pasting the above Fantom network details, tap on Save.
Upon tapping on Save, the Fantom network will automatically get changed on your MetaMask wallet application.
You have successfully added the Fantom network to MetaMask application.
Conclusion
Adding the Fantom to MetaMask is a manual yet simple task.
After connecting your MetaMask to the Fantom network, you can send/ receive FTM on your wallet.
To switch back to Ethereum Mainnet, click the network dropdown.
Then, click Ethereum Mainnet.
You can also stake your FTM on Fantom to earn up to 13% APY.
FAQ
1. How to fix “Not seeing FTM in MetaMask”?
You can’t see FTM in MetaMask,
- If you have not added Fantom network to MetaMask
- If you have not added the FTM Token in the case of ERC-20 FTM
To fix this,
- Add the Fantom network if you are not added yet
- Transfer the right variant of FTM. FTM has 3 variant: FTM-ERC20, FTM-BEP20, and FTM-FRC20. If you have sent the FTM-ERC20 variant to MetaMask, you need to import the FTM token into your wallet while staying on the Ethereum Mainnet.
To import the FTM token on MetaMask, click on Import Tokens.
Then add the FTM Ethereum contract address from coingecko.com.
Lastly, hit Add Custom Token.
