Yoroi is a light and multi-sig wallet for Cardano and Ergo. It supports hardware wallets Ledger Nano S and X.
Storing Cardano (ADA) in Yoroi is straightforward.
To send Cardano (ADA) from Binance to Yoroi wallet, all you need is your Yoroi wallet address.
- Steps to Send Cardano (ADA) from Binance to Yoroi Wallet
- Steps to Send Cardano (ADA) from Binance Mobile application to Yoroi Wallet
Steps to Send Cardano (ADA) from Binance to Yoroi Wallet
- Log in to Binance
- Hover to Wallet
- Click Funding wallet/ Fiat and Spot wallet
- Find ADA
- Paste your Yoroi wallet address
- Enter the amount
- Click Withdraw
- Enter the verification code sent
- Check in the Recent Withdrawal section
- Check your Yoroi wallet
1. Log in to Binance
Get logged in by visiting Binance’s website.
You can get logged in instantly by scanning the QR code instead of typing your email address and password.

2. Hover to Wallet
Once you logged in, you will land on your dashboard.
There you can see the Wallet tab on the top right of your browser window.
Hover to it.
3. Click Funding wallet/ Fiat and Spot wallet
If you hover your cursor over Wallet, you will see many options.
Just click on Funding.
If your asset ADA is on the Spot wallet, you must click Fiat and Spot.
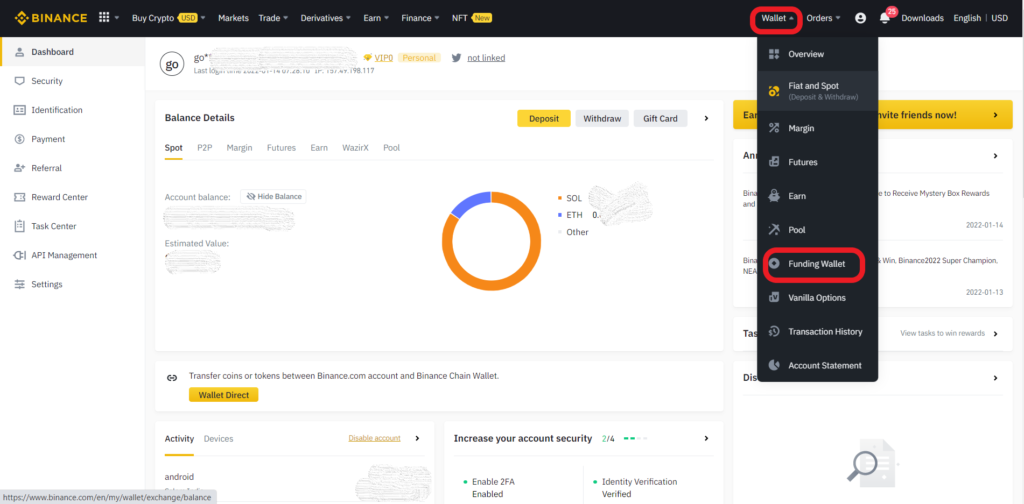
Note: From November 2021, Binance had rolled out a migration of P2P wallet to Funding wallet in order to enhance the user experience. Hence, from then on, all P2P transactions will be shown in Funding Wallet.
4. Find ADA
Your recent purchase/ trade will be visible first in both the Funding and Spot wallet.
If you have difficulty finding your ADA, you can use the search box as well.
Once you find your asset ADA, click the combined three dots on the right side of your asset.
Now, you can see three options: Deposit, Withdraw, and Transfer.
Click on Withdraw.

5. Paste your Yoroi wallet address
Upon clicking Withdraw, Binance will take you to the Withdraw Crypto window.
There you can see multiple fields. One of them is the Address field.
Paste your Yoroi wallet address here in the Address field.

To copy your Yoroi wallet address,
- Launch your Yoroi wallet
- Click on Receive
- Copy the wallet address by clicking the copy icon

Note: Unlike, other wallets, Yoroi wallet keeps changing your address once you use them.
6. Enter the amount
The Network field gets updated automatically once you paste the Yoroi wallet address. If it doesn’t, choose ADA Cardano.
Now, you will need to enter the amount of ADA that you would like to send to your Yoroi wallet in the Amount field.
Note: A minimum withdrawal amount of 10 must be made.
7. Click Withdraw
After filling in all details, click on Withdraw.

After clicking Withdraw, you will see a confirmation pop-up. Make sure your wallet address is correct and click Continue.
8. Enter the verification code sent
To proceed further, you will need to cross the security check.
Binance will send you the verification code for security purposes.
Enter the verification codes that you received in your e-mail and phone.
Then, click Submit.
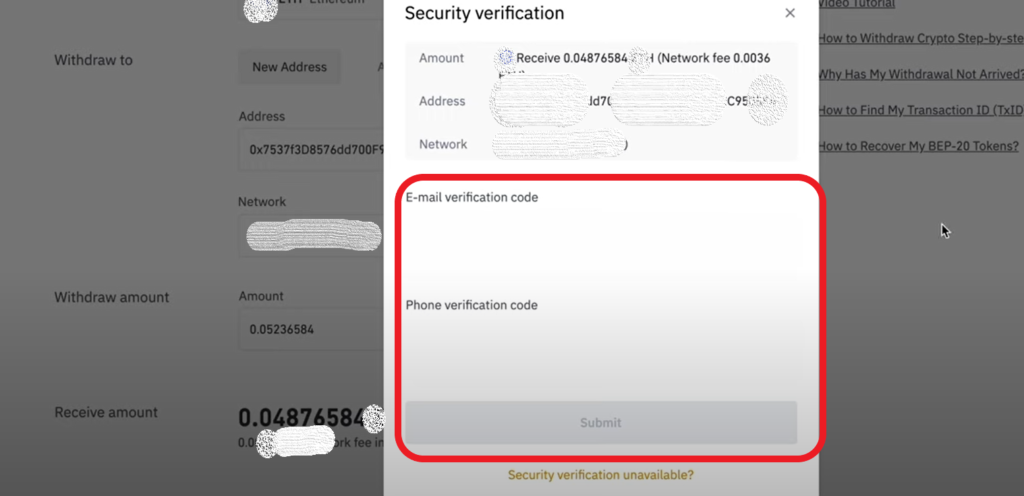
You can see a positive notification pop-up appear following the submission of verification codes.
That’s all. Your ADA has been sent to your Yoroi wallet.
9. Check in the Recent Withdrawal section
Once you are done with the withdrawal process, you can check your transaction status in the Recent Withdrawal section.
Usually, it would take a few minutes to reflect in your Yoroi wallet.
You can go to the Recent Withdrawal section just by scrolling a bit down from where you are.

10. Check your Yoroi wallet
Once you see the completed status in the Recent Withdrawals section, you can return to your Yoroi wallet extension and view your wallet balance.
Steps to Send Cardano (ADA) from Binance Mobile application to Yoroi Wallet
- Launch your Binance mobile application
- Tap the wallet icon
- Find ADA
- Tap Withdraw
- Paste your Yoroi wallet address
- Enter the amount
- Confirm order
- Enter the verification code sent
- Check your Yoroi wallet
1. Launch your Binance mobile application
Open the Binance app on your mobile device.
In case you haven’t downloaded it, you can by clicking this link for Android/ iOS.
2. Tap the wallet icon
Once you are inside the Binance application, you can see three icons down below on your screen.
Tap on the wallet icon.

3. Find ADA
After tapping the wallet icon, you can see your asset list just below the Asset Allocation.
Tap on ADA.
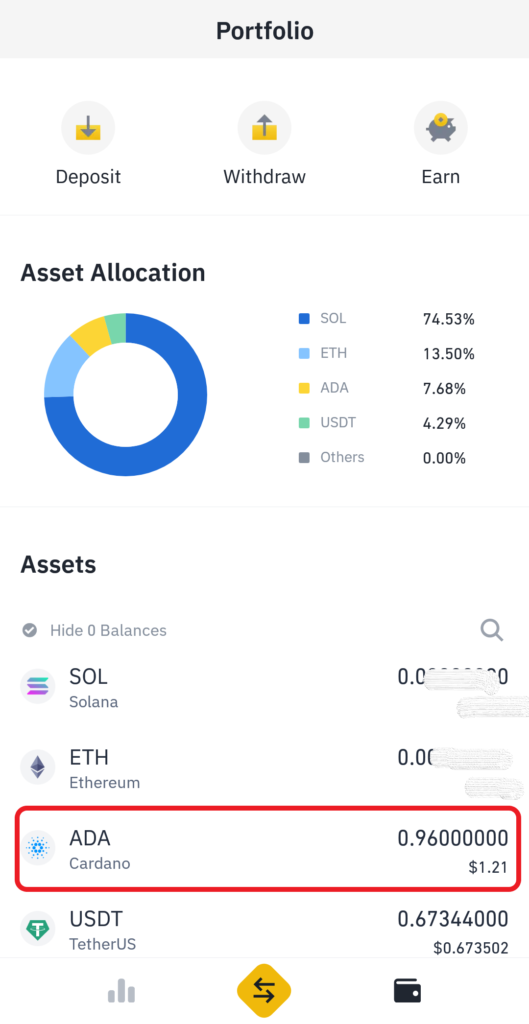
4. Tap Withdraw
You can view the availability and transaction history of the asset ADA after tapping it.
Down below on your screen, you can see two options.
Tap on Withdraw.

5. Paste your Yoroi wallet address
Binance will take you to the Withdraw ADA window once you click Withdraw.
You will see three fields: Address, Network, and Amount.
In the Address field, paste your Yoroi wallet address.

To copy your Yoroi wallet address,
- Launch your Yoroi wallet extension
- Click on Receive
- Copy the wallet address or you can scan the address by clicking the scan icon in your Binance mobile application.

Note: Unlike, other wallets, Yoroi wallet keeps changing your address once you use them.
6. Enter the amount
Once the address is pasted, the Network field updates automatically. If not, choose ADA Cardano.
Now, you need to enter the amount of ADA that you wish to send to your Yoroi wallet.
Note: The withdrawal amount must be at least 10.
7. Confirm order
Once you have entered the amount and pasted the address, tap on Withdraw.
You will see a confirmation pop-up after clicking Withdraw. Review the wallet address and click Continue.
8. Enter the verification code sent
Now, you need to fulfill the security check.
Enter the verification code that Binance sent to your email address and phone number.
Then, tap Submit.

That’s it. You have sent your Cardano (ADA) to your Yoroi wallet.
9. Check your Yoroi wallet
It may take a few minutes for the transaction to complete.
After a few minutes, go back to your Yoroi wallet extension to check your wallet balance.
