To send Solana (SOL) from Phantom to Binance, you need to copy your Binance crypto address and paste it into the Phantom wallet.
Then, you need to enter the amount of SOL that you want to send.
After you’ve sent the SOL, usually it takes a few seconds to minutes to receive in your Binance account.
At the same time, few people received their SOL in Binance after 8 hours. However, this doesn’t happen very often.
- Steps to Send Solana (SOL) from Phantom to Binance
- Steps to Send Solana (SOL) from Phantom to Binance Mobile Application
Steps to Send Solana (SOL) from Phantom to Binance
- Log in to your Binance
- Click Deposit
- Copy the address
- Launch Phantom Wallet and select the asset
- Paste your Binance crypto address and enter the amount
- Click Next and Send
- Check the status
1. Log in to your Binance
Go to the Binance website.
Type your login credentials.

You can skip entering your credentials by simply scanning the QR code from your Binance mobile application for instant web login.
2. Click Deposit
As soon as you log in, you can see your dashboard.
To receive SOL, you need to navigate to the Deposit page.
To do so, click Deposit.

3. Copy the address
After clicking Deposit, you will land on the Deposit Crypto page.
On that page, you need to select the coin that you want to receive in order to get your crypto address.
Select Solana (SOL) from the drop-down menu.
Then, you need to select the Network. Select Solana (SOL).
Don’t select BSC as Network, because you have native SOL, not the pegged Solana (SOL).
After selecting these two things, you can see your crypto address.
Just copy that by clicking the copy icon nearby.
That’s it. You don’t need to change anything from this page.

4. Launch Phantom wallet and select the asset
Now, it’s time to launch your Phantom wallet.
Click your Phantom wallet extension and type your password to unlock it.
After unlocking, click Send.

Then, select the asset, which is SOL.
5. Paste your Binance crypto address and enter the amount
After selecting the asset, you will land on Send SOL preview.
In that preview, paste the crypto address that you copied in step 3.
Below the address field, you need to enter the amount of SOL that you want to send to Binance. If you want to see the amount in terms of dollars, you can click the toggle icon below.

6. Click Next and Send
After filling in the essential details, Click Next.
As soon as you click Next, there will be a confirmation preview.
Check your crypto address once again and note the network fee.
Now, click Send.

7. Check the status
You can check your transaction status in both the Phantom wallet and the Binance website.
In the Phantom wallet, click the thunder icon to see your recent activities.
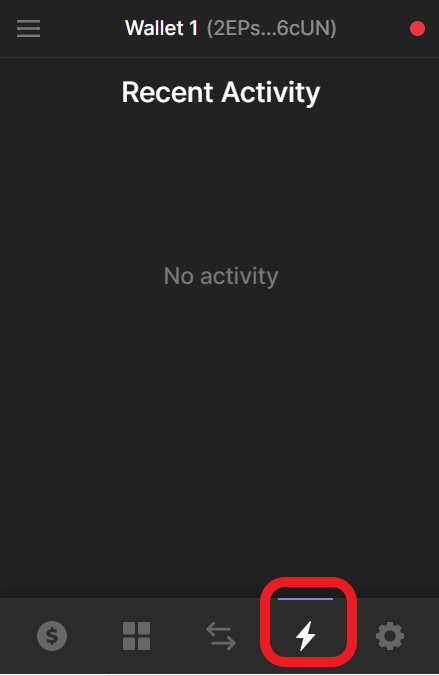
On the Binance website, click Wallet on the header.
Next, click Fiat and Spot.
On the sidebar, navigate to Transaction History. If the transaction status is Confirming, your transaction is valid.
As mentioned earlier, usually, it takes a few seconds to minutes to reflect.
In the rare case, the transaction may take up to a few hours to reflect in Binance.
That’s it. You have transferred your SOL from Phantom to Binance.
Steps to Send Solana (SOL) from Phantom to Binance Mobile Application
- Tap Deposit
- Tap SOL and Network
- Copy the crypto address
- Launch Phantom Wallet and select the asset
- Paste your Binance crypto address and enter the amount
- Click Next and Send
- Check the status
1. Tap Deposit
After opening your Binance mobile application, you will land on your dashboard.
Tap the wallet icon.
Now, Tap on Deposit.

2. Tap SOL and Network
After tapping Deposit, select the asset.
To select the asset, you need to tap Crypto and type SOL in the search box.

As soon as you select the crypto, the Binance application will ask you to select the Network.
Since you are sending native SOL, you need to select Solana as the network.

3. Copy the crypto address
After you made the crypto and network selection, you can see your deposit address along with a QR code.
Copy that address. You can even share that address via Whatsapp, Facebook, Gmail, and Text message.

4. Launch Phantom Wallet and select the asset
It’s time to launch your Phantom wallet.
Type your password in the Phantom wallet extension to unlock it.
After unlocking, click Send.

Next, select the asset that is SOL.
5. Paste your Binance crypto address and enter the amount
Selecting the asset will take you to the Send SOL preview.
Paste the crypto address you copied in step 3 into the respected field.
After you’ve filled in the address field, you will need to enter how much SOL you want to send to Binance. If you want to see the amount in terms of dollars, you can click the toggle icon below.

6. Click Next and Send
Click Next after you have filled in the essential details.
A confirmation preview will appear as soon as you click Next.
Check your crypto address once again and note the network fee for your reference.
Now, click Send.

7. Check the status
You can check your transaction status in both the Phantom wallet and the Binance mobile application.
In the Phantom wallet, click the thunder icon to see your recent activities.
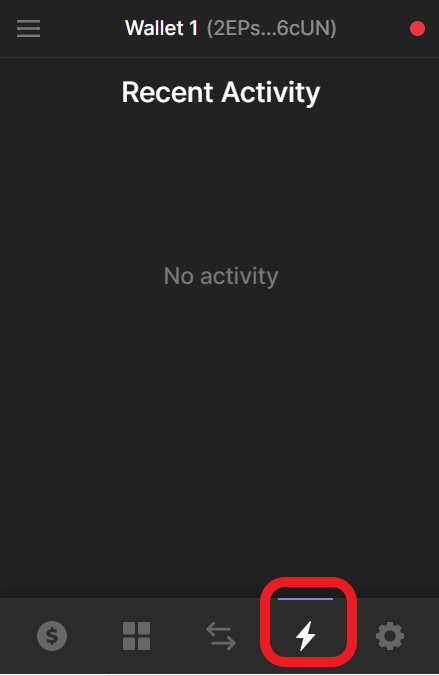
On the Binance mobile application, tap the profile icon on the top left (on the dashboard).
Use the toggle button to switch into Binance Pro.
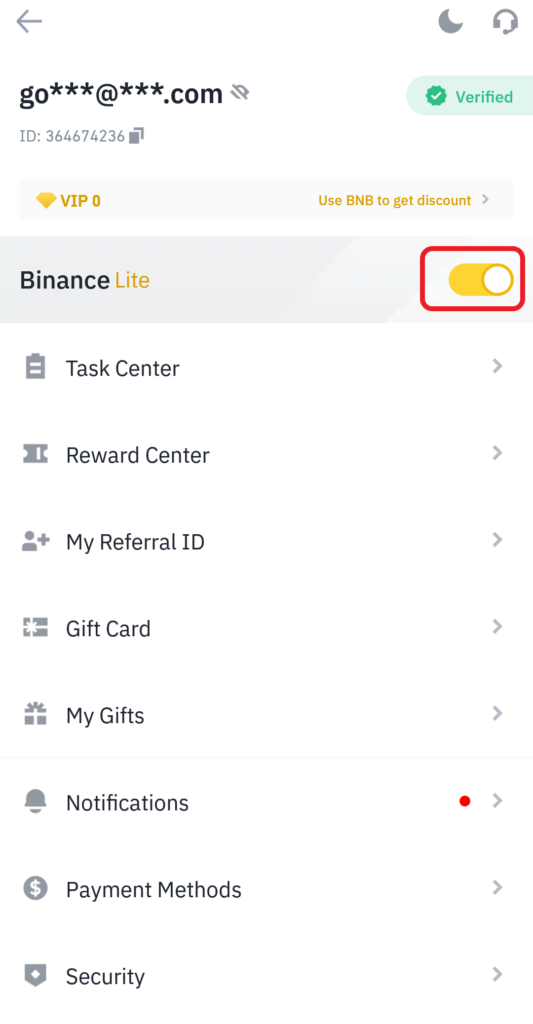
Once you are on the Binance Pro, tap the wallet icon and tap Spot.
Now, tap on the transaction history icon.

If the transaction status is Confirming, your transaction is valid.
As mentioned earlier, usually, it takes a few seconds to minutes to reflect.
In the rare case, the transaction may take up to a few hours to reflect in Binance.
That’s it. You have transferred your SOL from Phantom to Binance.