To transfer Polygon (MATIC) from MetaMask to FTX, first, you need to copy the MATIC deposit address on FTX.
After copying the MATIC deposit address, launch MetaMask and click “Send”.
Paste the MATIC address that you have copied from the FTX exchange.
Enter the amount and click “Next”.
Lastly, click “Confirm”.
The withdrawal processing typically takes 1 to 5 minutes to complete.
However, it can take longer if the network is congested.
To transfer MATIC from MetaMask to FTX, there will be a gas fee. The gas fees always vary according to the congestion of the blockchain.
- Steps to Transfer Polygon (MATIC) from MetaMask to FTX
- Steps to Transfer Polygon (MATIC) from MetaMask Mobile Application to FTX Mobile Application
Steps to Transfer Polygon (MATIC) from MetaMask to FTX
- Go to “Portfolio” on FTX
- Copy MATIC Deposit Address on FTX
- Go to MetaMask Wallet and Click “Send”
- Paste the MATIC Deposit Address and Enter the Amount
- Click “Confirm”
- Check MetaMask and “Deposits Section” on FTX
1. Go to “Portfolio” on FTX
Visit the FTX website. If you are a US resident, visit the FTS.US website.
Enter your credentials to sign in or use your Google or Apple account to sign in.
Your dashboard will appear after you sign in.
Hover over the Wallet located on the top right corner of the webpage.
Now, you will see multiple options: Portfolio, FTX Card, and Borrow/ Lending.
Click on Portfolio.

2. Copy MATIC Deposit Address on FTX
Now, use the search box to find Polygon (MATIC).
Type “MATIC” in the search box and you could find Polygon (MATIC).
Since you are going to transfer MATIC from MetaMask to FTX, you need to click on Deposit.
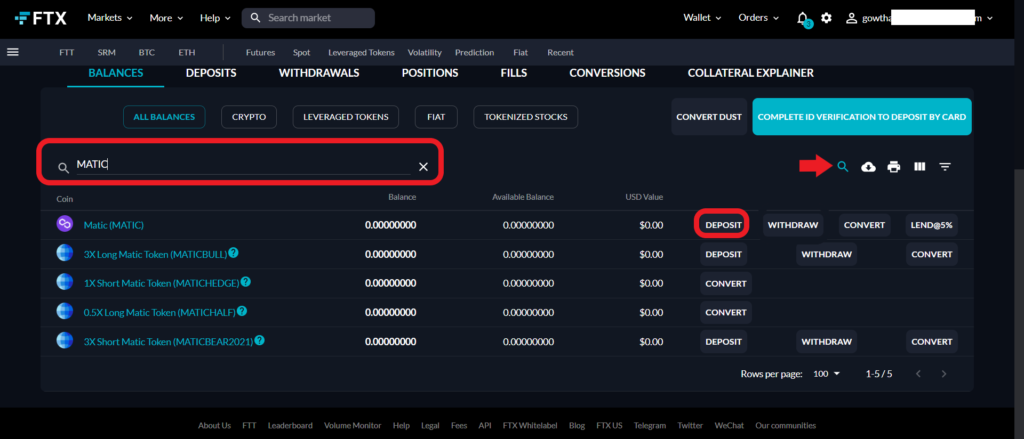
A Deposit MATIC window will appear that contains a QR code along with the deposit address.
Click on Copy.

In case you want to transfer MATIC via ERC-20, you can do so by clicking on it.
3. Go to MetaMask Wallet and Click “Send”
Open the MetaMask wallet and type in the password to unlock it.
Make sure you are on the Polygon mainnet.
Once you are inside the MetaMask, you will be able to see options, such as Buy, Send, and Swap just below the MATIC balance.
Click on Send.

4. Paste the MATIC Deposit Address and Enter the Amount
After clicking Send, the Send window will appear.
You need to paste the MATIC deposit address that you have copied in Step 2.
Next, enter the amount of MATIC that you wish to send.
Lastly, click on Next.

5. Click “Confirm”
After clicking Next, you can see the gas fee details.
Review it and click Confirm.
That’s all. You have successfully transferred MATIC from MetaMask to FTX.
6. Check MetaMask and “Deposits Section” on FTX
It took 2 minutes for us to receive MATIC on our FTX account.
Now, you can check the transaction status under the Activity tab on your MetaMask wallet.

You can also head back to the FTX account and go to the Deposits Section on FTX to check the transfer details.
To go to the Deposits Section, click on Wallet.
Then, click on Portfolio.
Lastly, navigate to Deposits.

Steps to Transfer Polygon (MATIC) from MetaMask Mobile Application to FTX Mobile Application
- Tap on Wallet
- Tap on Deposit
- Copy the Polygon Deposit Address
- Launch MetaMask and Tap on Send
- Paste the MATIC Deposit Address and Enter the Amount
- Tap on Send
- Check MetaMask and “Deposits Section” on FTX
1. Tap on Wallet
Open the FTX Pro mobile application.
Now, you will be able to see multiple options, such as Home, Markets, Trade, Wallet, and User at the bottom of the mobile screen.
Tap on Wallet.
2. Tap on Deposit
After tapping on Wallet, you will get to see options, such as Stake, Convert, Borrow/ Lending, Deposit, Withdraw, and Subaccount Transfer.
Since we transferring MATIC to FTX, you need to tap on Deposit.

3. Copy the Polygon Deposit Address
After tapping on Deposit, a window will appear that contains the deposit options.
Tap on Cryptocurrencies.
Now, you need to select the asset MATIC.
Use the search box to find Polygon (MATIC).
Once you have found it, just tap on it.

Now, the Deposit MATIC window will appear that contains the MATIC deposit address along with the QR code.
Tap on Copy.

4. Launch MetaMask and Tap on Send
Open the MetaMask wallet and type the password to unlock it.
Ensure to be on the Polygon mainnet.
Once you are inside the MetaMask, you will get to see options, such as Buy, Send, and Swap just below the MATIC balance.
Tap on Send.
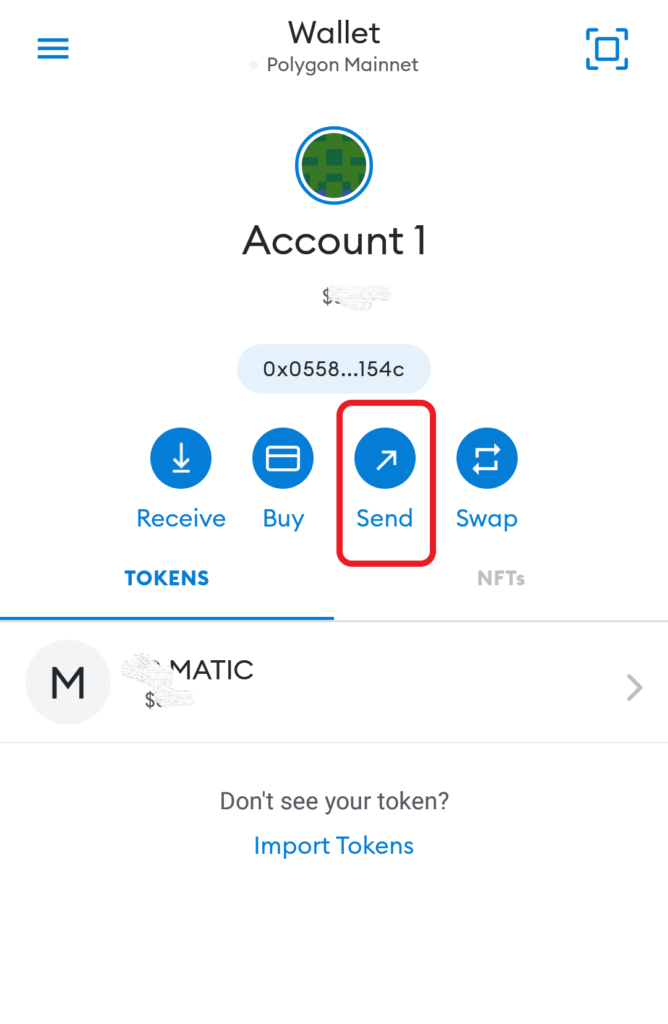
5. Paste the MATIC Deposit Address and Enter the Amount
After tapping on Send, the Send to window will appear.
This is where you need to paste the MATIC deposit address that you have copied in Step 3.
Tap on Next.

Now, enter the amount of MATIC that you want to send to FTX.
Then, tap on Next.

6. Tap on Send
After tapping on Next, the Confirm window will open up.
There you will be able to view the gas fee.
Review the gas fee details.
Lastly, tap on Send.
7. Check MetaMask and “Deposits Section” on FTX
It took 2 minutes for us to receive MATIC on our FTX account.
Now, tap on Polygon under the Tokens tab to see the recent transfers.
You can also head back to the FTX application to view the transactions.
To do so, tap on Wallet.
Then, tap on History.

On the History page, you will be able to see multiple options, such as Orders, Traders, PnL, Funding, Deposits, etc.
Tap on Deposits.

Conclusion
Transferring/ withdrawing Polygon (MATIC) from MetaMask to FTX is a straightforward task.
Make sure that you copy the right address as this is the crucial factor involved in the transfer process.
An incorrect address or wrong network selection will result in the permanent loss of the cryptocurrency.
