Transferring SOL from Crypto.com to Phantom wallet is a painless task.
To transfer SOL from Crypto.com to Phantom wallet, you need to copy-paste your Phantom wallet address into the Crypto.com ecosystem. Then, enter the amount of SOL to be sent.
Apart from the Phantom wallet address, you need to install the Google Authenticator application on your mobile phone for verification purposes.
The fee for transferring SOL from Crypto.com to Phantom wallet is 0.005 SOL regardless of the amount of SOL sent.
- Steps to Transfer Solana (SOL) from Crypto.com to Phantom Wallet
- Steps to Transfer Solana (SOL) from Crypto.com Application to Phantom Wallet
Steps to Transfer Solana (SOL) from Crypto.com to Phantom Wallet
- Go to Spot wallet
- Select the asset
- Click Withdraw
- Click on Review Withdrawal
- Enter the verification code
- Check your Phantom wallet
1. Go to Spot wallet
Log in to your Crypto.com account on the website.
Once you are logged in, you will land on your dashboard.
On the left side menu of your dashboard, you can see Wallets. Click on it.
Then, you need to click Spot.

2. Select the asset
After clicking the Spot option, you can see the assets that you have bought on Crypto.com.
Navigate to SOL.
You can use the search box to find your SOL.

3. Click Withdraw
Once you have been into your SOL, click on Withdraw.
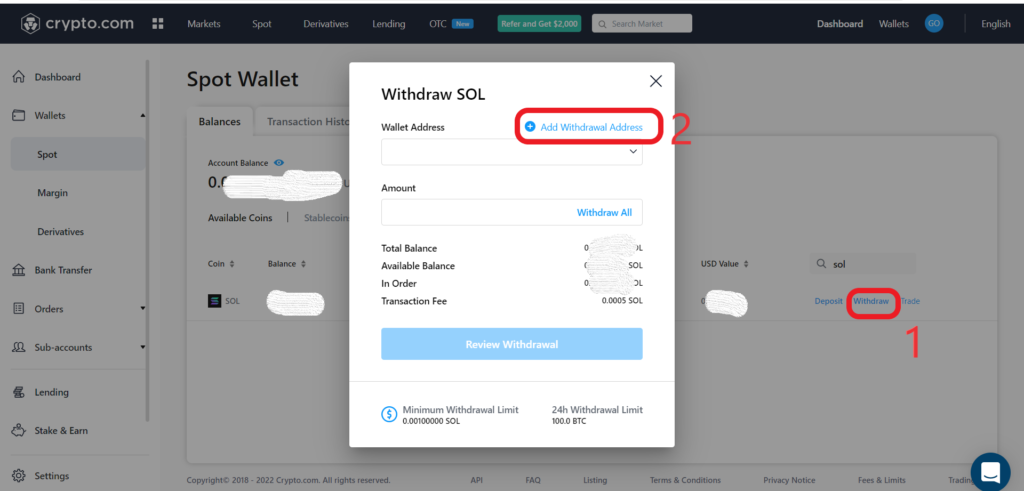
Upon clicking Withdraw, there will be a Withdraw SOL window.
Since this is your first time sending SOL, you need to first add your destination wallet address. Then only you can view that address in the Wallet Address field drop-down.
To add a new address,
- Click Add withdrawal Address
- Copy-paste your Phantom wallet address in the Address field
- Give a name in the Label field. For ex: My Phantom wallet
- Fill in the OTP received in your mobile
- Fill in the 6-digit 2FA code received in your Google Authenticator application
- Finally, click on Save Address.
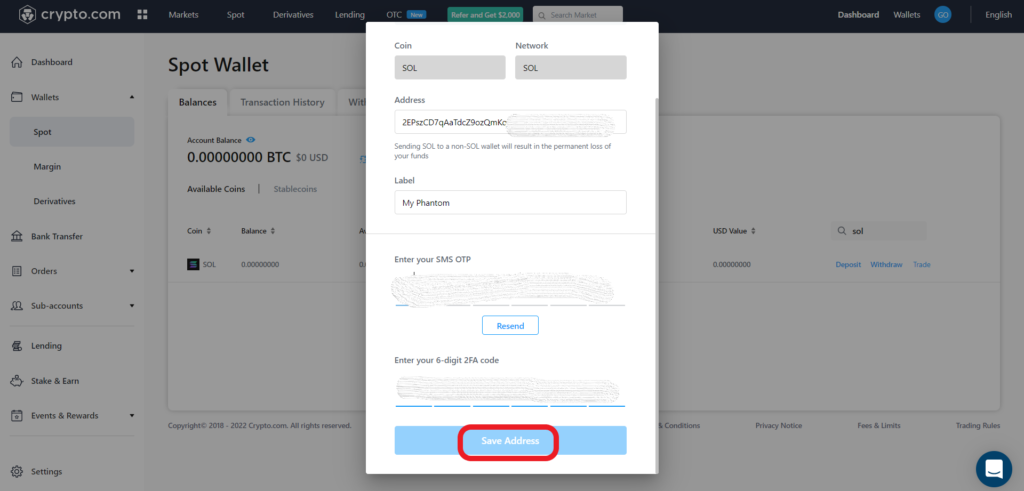
To copy your Phantom wallet address,
- Launch your Phantom wallet extension or mobile application
- Click Deposit
- Type SOL in the search box
- Click on Solana
- Click Copy

Next, enter the amount of SOL that you wish to send.
Click Withdraw All, if you want to send all the SOL you have on Crypto.com.
4. Click on Review Withdrawal
Once you are done with adding the address and the amount, click Review Withdrawal.
A confirmation window will appear.
Just go through your order details.
If everything is correct, click on Confirm.
5. Enter the verification code
As soon as you click on Confirm, there will be a two-factor authentication check-up.
Now, you need to open your Google Authenticator application and read the 6-digit code.
Enter your 6-digit code back in your Crypto.com to proceed further.
6. Check your Phantom wallet
After entering the verification code, you will get a transaction notification on Crypto.com.
Now, you can head back to your Phantom wallet and check your balance.
Usually, your SOL will get reflected in a few seconds.
That’s all. You have successfully transferred your SOL from Crypto.com to Phantom wallet.
Steps to Transfer Solana (SOL) from Crypto.com Application to Phantom Wallet
- Tap Accounts
- Choose your asset
- Tap on Transfer
- Tap on External wallet
- Tap Withdraw SOL
- Tap Confirm
- Enter the verification code
- Check your Phantom wallet
1. Tap Accounts
Launch your Crypto.com application on your mobile phone.
Tap on Accounts.

2. Choose your asset
Now, you can see Crypto Wallet.
Under Crypto Wallet, you will be able to choose your cryptocurrency.
Tap on SOL.
3. Tap on Transfer
Once you have tapped on SOL, you can see three options just above the graph:
Buy SOL, Sell SOL, and Transfer.
Tap on Transfer.
4. Tap on External Wallet
After tapping, the Transfer, you can see two options: Deposit and Withdraw.
Tap on Withdraw.
Now, tap on External Wallet.

Once you have tapped on the External Wallet, you can see Withdrawal Whitelist.
Now you need to add a new address. So, tap on the plus symbol on the top right corner of your mobile screen.
Then, you need to tap on Wallet Address.

Now, copy-paste your Phantom wallet address on the SOL Wallet Address field.
Then, give any name in the Wallet Name field.
Tap on Continue.
Now, you must be able to see your Phantom wallet address in the Withdrawal Whitelist.
To copy your Phantom wallet address,
- Launch your Phantom wallet extension or mobile application
- Click Deposit
- Type SOL in the search box
- Click on Solana
- Click Copy

5. Tap Withdraw SOL
Now, you need to simply tap on Withdraw SOL.
Enter the amount of SOL that needs to be sent.
Tap on Withdraw.
6. Tap Confirm
A confirmation window will appear.
Just go through your order details.
If everything is correct, tap on Confirm.
7. Enter the verification code
As soon as you tap on Confirm, there will be a two-factor authentication check-up.
Now, you must open your Google Authenticator application and read the 6-digit code.
Enter your 6-digit code back in your Crypto.com to proceed further.
8. Check your Phantom wallet
After entering the verification code, you will get a transaction notification on Crypto.com.
Now, you can head back to your Phantom wallet and check your balance.
Usually, your SOL will get reflected in a few seconds.
That’s all. You have successfully transferred your SOL from Crypto.com to Phantom wallet.