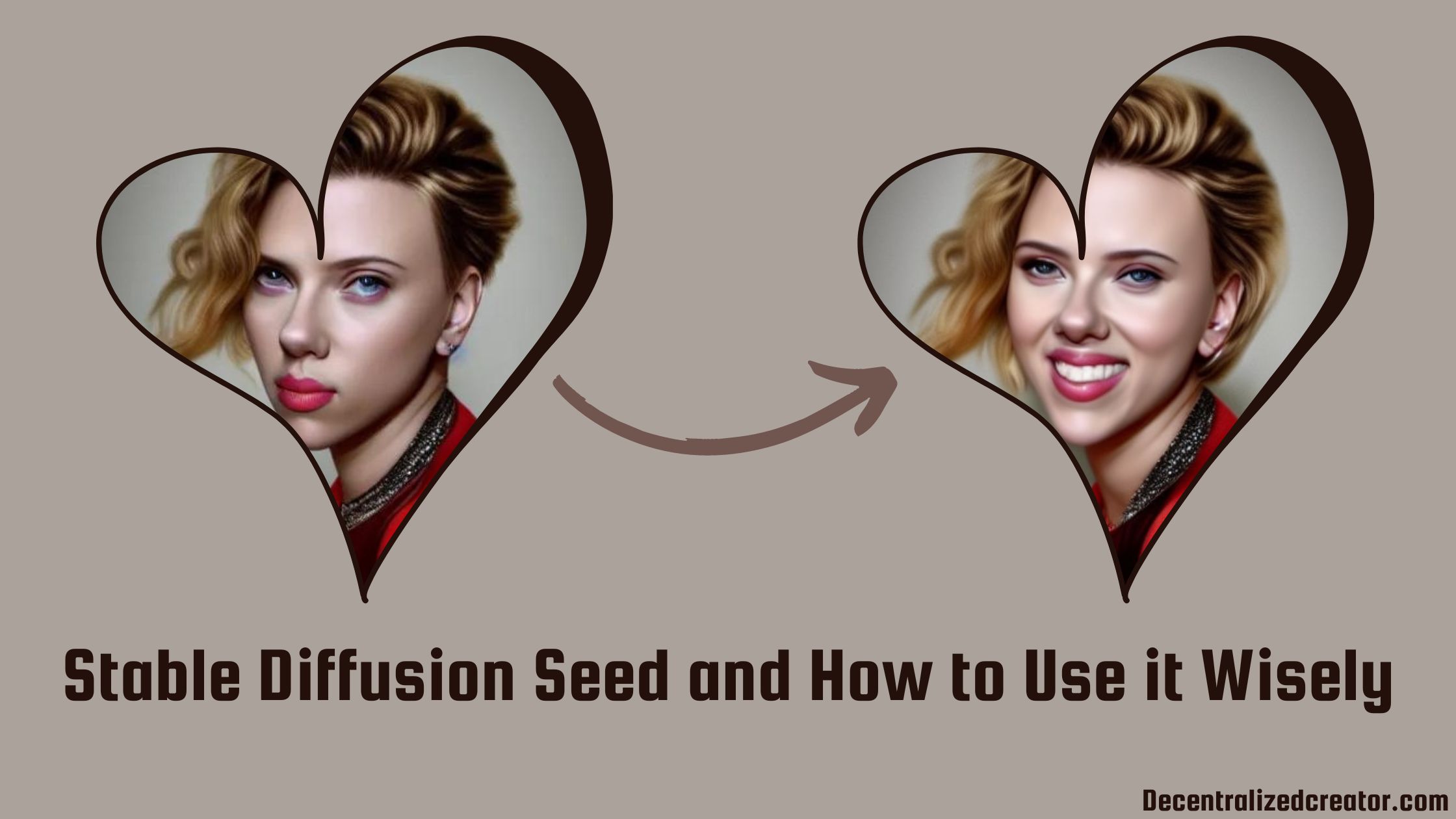What is Seed in Stable Diffusion
Every single image generated by Stable Diffusion has a unique attribute called “Seed”. Seed is the representation of a particular image. It is also the master key to the image.
Anyone who owns the seed of a particular image can generate exactly the same image with multiple variations.
This is exactly the same process as planting seeds and growing a new crop of same breed.
The Importance of Seed
It is just the beginning of generative AI models. The focus of every novice user is primarily on AI-generated artwork. Most of them didn’t realize the human intervention—in the form of prompts—behind the AI-generated images. If you have taken out the prompt behind every Stable Diffusion-generated image, nothing exists.
Images Generated by Stable Diffusion – Prompts = zero existence
Every Stable Diffusion-generated image comes with multiple tags, such as prompt, steps, sampler, width, height, CFG scale, seed, and model.
Seeds and prompts stand out among these tags/attributes. Both the seeds and the prompts are new plug-and-play products that will be in huge demand. People can just buy seeds and/ or prompts to recreate the marvelous artwork with more personalization.
Eventually, prompts and seeds are going to be crucial factors in the world of generative AI.
How to Use Seeds to Make Variations in Stable Diffusion?
In DreamStudio
1. Find an Image
The first step is to find an image that inspires you. If you want to find inspiration in your own work, you can search for it on DreamStudio or the Stable Diffusion Colab notebook.
To search the image in DreamStudio, click the “History” option located in the left side menu.
2. Click “Redream”
To copy the seed in DreamStudio, scroll through the History tab. Once you have come across the image that you want to recreate with multiple variations, click the “information icon”.
Now, you will be able to see attributes, such as prompt, width, height, steps, sampler, seed, cfgscale, model, CLIP-enabled, and a button. Click the “Redream” button.

3. Alter Prompt
After clicking “Redream” in DreamStudio, you will be able to see the seed and prompt of the image you have chosen loaded and ready to go.
Modify the prompt to get the variation you want. The modifications can be a change of color, change of reaction, a change of landscape, or a change of atmosphere.
Lastly, click “Dream”.

4. Download the Image
After clicking “Dream”, you will get an image similar to the one you have selected in Step 1 with the variations you want.

In OpenArt or Lexica
1. Find an Image
You can find inspiration in your own work as well as from other artists.
If you want to find inspiration from other artists, go to OpenArt or Lexica and scroll through the feeds.
2. Click “Remix” or “Generate”
Once you have found the image that you want to make variations, click on it.
Now, you will be able to see the prompt, image, and other attributes. Just below the prompt, you can see a button called “Remix” if it was OpenArt or “Generate” if it was Lexica.


Now, you must have made new variations of the image you have selected in Step 1 using the seed. Download the image and use it.
3. Copy the Seed
While Lexica give unlimited free generations, OpenArt gives only 20 free generations. If you have already exceeded free generations, you cannot remix any image. If this is the case, you need to use DreamStudio to make variations of the image you have selected in Step 1.
Copy the seed and prompt from OpenArt or Lexica and use it in DreamStudio.
To copy the seed in OpenArt, select the image that you have stunned upon. Now, you will be able to see the prompt, model, seed, height, and width. Copy the seed and prompt.

To copy the seed in Lexica, click on the image that you have stunned upon. By doing so, you will be able to see prompt, seed, guidance scale, and dimensions. Just copy the seed along with the prompt.
4. Click “Dream”
Once you have copied the seed and prompt from OpenArt or Lexica, paste the prompt in the given prompt box.
Then, enable the toggle button beside the “Seed” setting and paste the seed copied in Step 3.
Now, click “Dream” to get the image.


In case you get totally a different image, check the height and width on the OpenArt or Lexica, where you have copied the seed and prompt. Then, set the same in DreamStudio and try again.
Tips to Use Seeds in Stable Diffusion
- While using seeds, avoid changing the dimension. Otherwise, you will get a different image.
- While using the Deforum Colab notebook, you can set the seed as the file name. For example: dog on beach.png > 20221206542_00005_3690640.png
- While using Stable Diffusion in the Colab notebook, just change the “seed_behavior” attribute for effective variations. For example: seed_behavior: fixed > seed_behavior: sad/ smile/ neutral
Conclusion
This is how you can make use of the seed to recreate the same image with different variations of your choice. By using the “seed” in Stable Diffusion, you can replicate the exact same image with some variations.
Do you know what is CFG Scale and how to use it?
FAQ
1. Can I recreate the Stable Diffusion image of my own or other artists?
Yes, you can recreate the Stable Diffusion image of your own or other artists with the variations you want. To do so, you need to use the “Seed” of the particular image that you want to recreate.
Seed in Stable Diffusion is a unique numerical value that represents an image.