
Binance USD (BUSD) is a stablecoin that is issued by Binance and approved by the New York State Department of Financial Services (NYDFS).
If you cannot able to view BUSD on your MetaMask wallet after the successful transfer of BUSD from Binance, this article is for you.
Steps to Fix BUSD Not Received/ Visible in MetaMask
- Check the Transaction Status
- Add Binance Smart Chain (BSC)
- Add BUSD Token
- Select “On All Sites”
- Check the Address
1. Check the Transaction Status
Firstly, you need to check the transaction status.
To do so, you need to go to BscScan.
Then, you need to copy-paste either the transaction ID or any wallet address involved in the transaction into the search box.
After pasting the transaction ID or any wallet address, you need to hit Enter.
Now, you will be able to see your transaction Status along with Timestamp and other details.
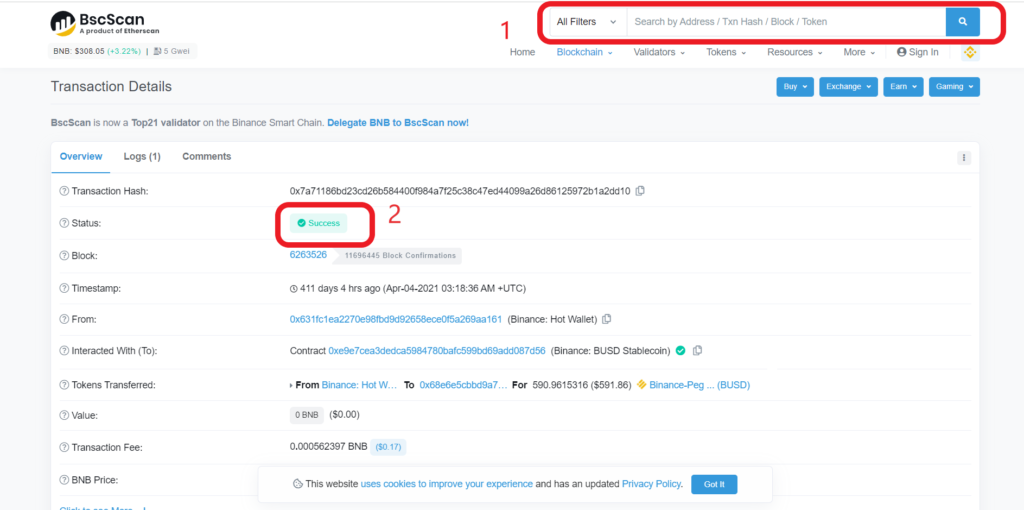
If the transaction status is Success, you need to move on to the next steps.
2. Add Binance Smart Chain (BSC)
If the transaction status is Success, you need to do certain things on your MetaMask Wallet.
Launch your MetaMask wallet extension.
Ensure that you are on the Binance Smart Chain (BSC) network.
To do so, see the network dropdown box.

In case you have not added the BSC network to MetaMask, you will not be able to view the BUSD token.
To add the BSC network to MetaMask, refer to this guide: How to Add Binance Smart Chain (BSC) to MetaMask.
Adding the BSC network is not enough to view the BUSD token and balance.
Since MetaMask by default does not show the BUSD token, you need to add it manually.
3. Add BUSD Token
To view the BUSD token on MetaMask, you need to add the token manually.
To add BUSD to MetaMask, you need to go to CoinGecko.
Type BUSD in the search box and hit enter.
The coin information such as contract id, website, explorer, community, and API id can be seen on the right side of the webpage.
You need to click on three dots beside the Contract.
Then, navigate to BNB Smart Chain and click on the MetaMask icon.

A MetaMask pop-up will appear, click on Add Token.
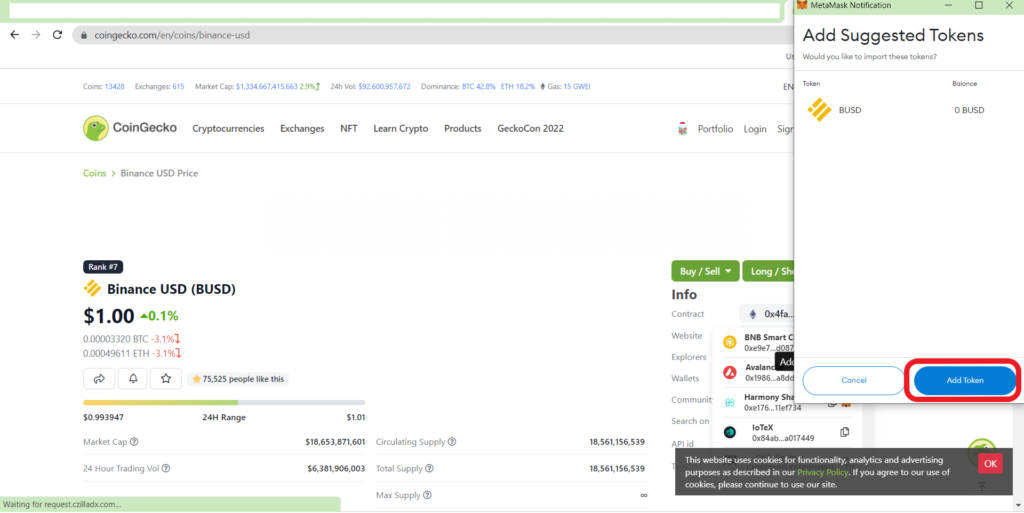
Now, you will be able to view the BUSD.
Note: Make sure to add the token to the BSC network on your MetaMask wallet.
4. Select “On All Sites”
If you still cannot be able to see the BUSD balance even after adding the token and/ or getting a “balance may be outdated” error, you need to right-click on the MetaMask extension icon.
Then, select ‘This Can Read and Change Site Data’.
Next, select “On All Sites”.

If still not be able to view the BUSD balance, close your browser and re-open it.
5. Check the Address
If still, you are not able to view the BUSD, you must check the wallet address.
You need to ensure that your MetaMask wallet address and the address that you have entered during the transfer are the same.
If there is a mismatch, you could not do anything other than ask the receiver for cooperation in returning the funds.
Conclusion
If the BUSD is not received or visible in MetaMask, you need to check the transaction status on BscScan, check whether you have added the Binance Smart Chain (BSC) and the BUSD token in your MetaMask wallet, and lastly cross-check the address.
Always, make sure to add the BUSD token in the BSC network on MetaMask.
We hope this helps.
