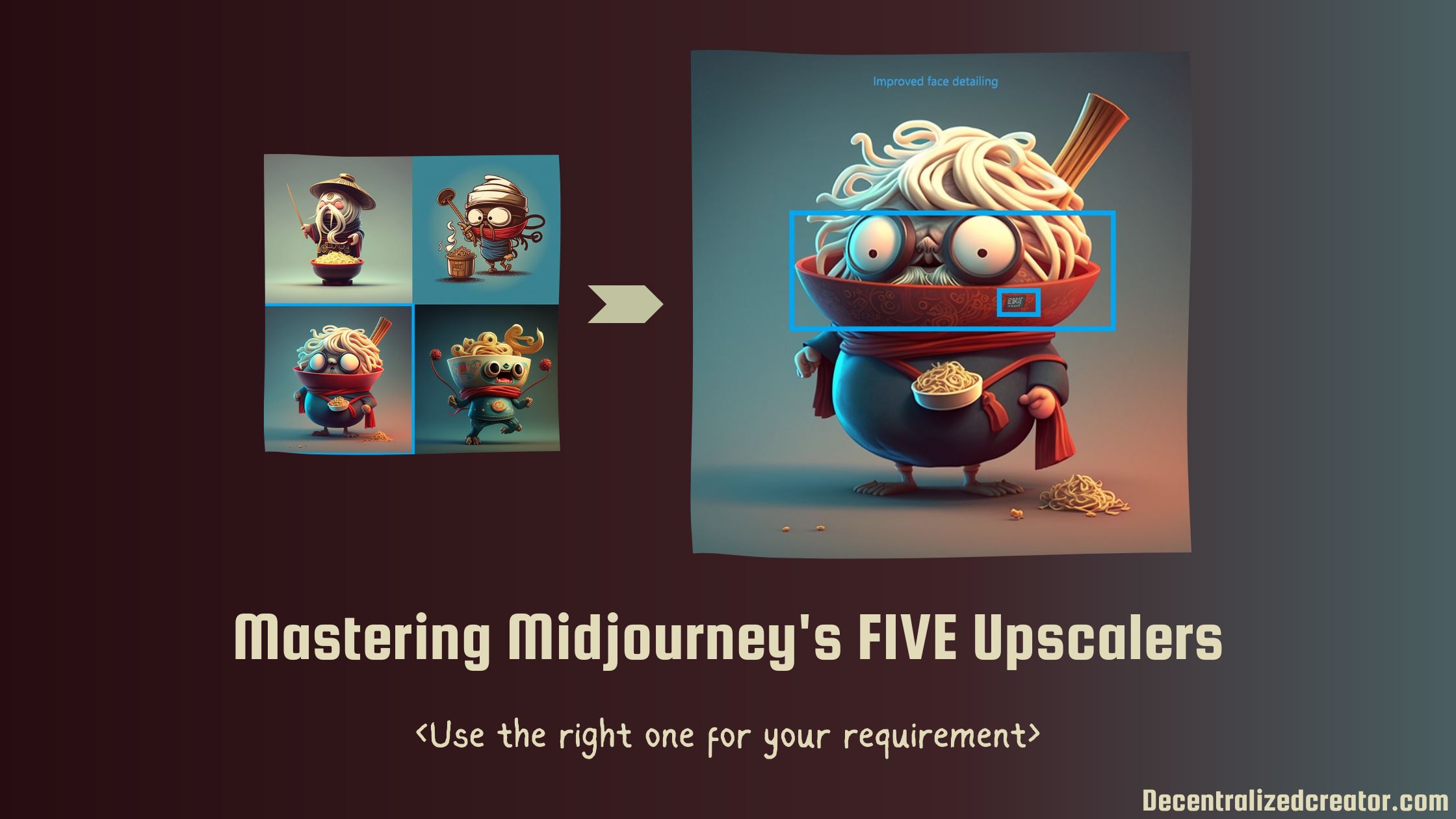Upscaling is the process of increasing the resolution and adding additional details to images. Since the initial generation of Midjourney is always in low resolution, it is essential to upscale the result of your favorite artwork.
If you are not sure what the resolution of an image is,
The resolution of a photo indicates how many pixels it has. The higher number of pixels means that it has the potential to hold greater details.
An image resolution of 512 x 512 means the image measures 512 pixels in width and 512 pixels in height.
Midjourney has five upscale models available each serving different purposes. Hence, it is important to learn what are the functions of these upscale models and how to use them.
In this article, you will understand the purpose of multiple upscalers of Midjourney and learn to use them to create outstanding artwork. You will also learn the perfect resolution for printing Midjourney artwork.
The size of the initial grid that Midjourney v4 produces is 512×512. It even gets small as 256×256 for versions v1 to v3.
So, it is inevitable to upscale the image to get the desired output. But, many of the users of Midjourney are not aware of the multiple upscaling models of Midjourney. They just simply use the default upscalers on the outcomes of their prompts.
Midjourney has five upscaling models:
- Regular/ default upscaler
- Light upscaler
- Detailed upscaler
- Beta upscaler
- Anime upscaler
Let’s see what are the purpose of these upscaling models and how to use them in your prompts.
Table of Contents
5 Midjourney Upscale Models
Regular/ Default Upscaler
The regular/ default upscaler is available for Midjourney v4 and Midjourney niji versions. This is a default upscaler of Midjourney v4. And, it has a resolution of 1024×1024.
The function of this regular/ default upscaler is to increase the size of the image (i.e., the resolution) along with smoothing and refining certain elements of the image.
Since it smooths and refines certain elements, there might be a small change between the initial grid and the upscaled image.
How to Use the Default Upscaler?
Simply click the U1, U2, U3, or U4 buttons while using the Midjourney version 4 and niji.


From the initial grid, I have upscaled the first grid. Here, you can see the small changes between the initial grid and the upscaled image, which are highlighted.
Light Upscaler
The light upscaler is available for Midjourney versions v1 to v4, HD parameter, and even for niji mode. It has a resolution of 1024 x 1024 for versions v1 to v4 and Niji, and a resolution of 1536 x 1536 for HD.
Unlike the default upscaler, the light upscaler adds a moderate amount of details and textures while expanding the size/ resolution of the image. It is suitable for faces and smooth surfaces.
A texture of an image provides information about the spatial color or intensity of the particular object or region of the image.
How to Use the Light Upscaler?
To use the light upscaler, you need to add the “–uplight” parameter in your prompt to change the behavior of U1, U2, U3, or U4 buttons.
If you forget to add the “–uplight” parameter in your prompt, the upscale buttons behave as the default upscaler.




From the above mascot example, you can see the moderate details and texture that the light upscaler has done, which are highlighted. In the teapot example, this upscaler even smoothed the surface.
Detailed Upscaler
Like the light upscale model, the detailed upscaler is available for Midjourney versions v1 to v4, HD parameter, and the niji version. It also has the same resolution of 1024 x 1024 for versions v1 to v4 and Niji, and a resolution of 1536 x 1536 for HD.
Detailed Upscaler is the default upscaler for Midjourney versions v1, v2, v3, and HD. If you are using the Midjourney v4, you cannot use this upscaler.
The function of this detailed upscaler is to add more fine details than the light upscaler and improve the resolution to 1024×1024 or 1536×1536 depending on the parameters.
If you’ve already upscaled your images with the detailed upscaler, there is a way to further increase their resolution. Simply click on the “Upscale to Max” button, and your images will be upscaled to a final resolution of 1664px1664px.
Do keep in mind that the “Upscale to Max” option is only available when in “Fast” mode and for the images upscaled by the “Detailed Upscaler”.
How to Use the Detailed Upscaler?
The “Detailed Upscaler” is available for Midjourney versions v1, v2, v3, and –hd parameter. If you are using anyone these Midjourney versions or the “–hd” parameter, the upscale buttons U1, U2, U3, or U4 will act as “Detailed Upscaler”.


I’m really impressed with the power of the “Detailed Upscaler”. It has improved almost all elements of the initial grid image. The “Detailed Upscaler” has really matched the inability of Midjourney v1, v2, and v3.
Beta Upscaler
The Beta Upscaler is available for Midjourney versions v1 to v4, HD parameter, niji, and even for test & testp modes. It has a resolution of 2048x 2048 for version v4, HD, niji, and test/ testp; and a resolution of 1024×1024 for versions v1 to v3.
The Beta Upscaler adds a few details while expanding the size/ resolution of the image to either 2048×2048 or 1024×1024 based on the versions/ parameters used. Like the “light upscaler”, it is suitable for faces and smooth surfaces.
How to Use Beta Upscaler?
To use the Beta upscaler, you need to add the “–upbeta” parameter in your prompt to change the behavior of U1, U2, U3, or U4 buttons.
If you forget to add the “–upbeta” parameter in your prompt, the upscale buttons behave as the default upscaler.


As you can see, there is almost no difference in detailing and there is only a resolution change.
Anime Upscaler
The Anime Upscaler is available for Midjourney versions v1 to v4, niji, and even for test & testp modes. It has a resolution of 1024×1024 for all supported versions.
The Anime Upscaler is the default upscaler for “niji” versions of Midjourney. It optimizes the illustrations and anime characters very well and turns them to 1024×1024 resolution.
How to Use the Anime Upscaler?
To use Anime Upscaler in Midjourney v1 to v4 models, you need to add “–upanime” parameter into your prompts to make the U1, U2, U3, or U4 buttons behave like “Anime Upscaler”.
To use Anime Upscaler in Midjourney niji mode, just use the U1, U2, U3, or U4 buttons straightaway. You don’t need to add the “–upanime” parameter.


The Anime Upscaler totally enhanced all elements of the image, such as elements of the subject and elements around the subject.
Conclusion
To sum up, you can use different upscalers for a different purposes. For example, for faces and smooth surfaces, use either the “Beta Upscaler” or the “Light Upscaler”.
Before using the upscaler, ensure its compatibility of it with your current Midjourney version and the parameters you use in your prompt. I hope you can do this check with this article.
In case you are not satisfied with the upscale, you can also revert back by using “Light Upscale Redo” or “Beta Upscale Redo” buttons.
FAQs
1. What is “Upscale to Max” in Midjourney and how do I use it?
The “Upscale to Max” is one of the Midjourney upscaling features that upscale an image with more details to its finest form (1664×1664).
The “Upscale to Max” feature can only be used on images that are upscaled by the “detailed upscaler”. Also, the “Upscale to Max” is only available in “Fast” mode.
Learn to switch to “Fast” mode or earn extra free Fast hours.
2. Does upscaling an image consume more GPU hours?
Yes, upscaling an image consume more GPU/ Fast hours than generating it or making variations of it.
Typically to generate an image, Midjourney consumes one minute of GPU time.
3. How to upscale an image without altering its details?
To upscale an image without altering its details, you have to try the “Beta Upscale”, “Light Upscale”, or “Regular/ default upscale”.
If the above upscalers didn’t give the results you expected, upscale images in Photoshop or other free alternative Photopea.
4. How to increase image resolution in Midjourney?
To increase the image resolution in Midjourney, you need to use any one of the five upscalers available: Regular/ default upscaler, Light upscaler, Detailed upscaler, Beta upscaler, or Anime upscaler.
5. What is the difference between Upscaling and Variations in Midjourney?
Both Upscale and Variations are different from each other. Upscaling is a process that improves the resolution of the initial image and adds certain details to it.
The Variations on the other hand is simply making variations of the particular initial image you choose. The variation of an image needs to be upscaled for better quality.
While Upscaling might bring a few new elements or fine-tunes an existing element of an image, Variation brings a whole new image generation for the same prompt.