To transfer Solana (SOL) from Kraken to Solflare Wallet, you need to first copy the Solflare Wallet address.
Then, click “Withdraw” in Kraken and find SOL.
Next, add the Solflare Wallet address and enter the amount.
Lastly, confirm the transaction.
Usually, it takes 2-5 minutes to send/ transfer Solana (SOL) from Kraken to Solflare Wallet.
To transfer Solana (SOL) from Kraken to Solflare Wallet, a withdrawal fee of 0.01000 SOL is applicable.
- Steps to Transfer Solana (SOL) from Kraken to Solflare Wallet
- Steps to Transfer Solana (SOL) from Kraken Mobile Application to Solflare Wallet Mobile Application
Steps to Transfer Solana (SOL) from Kraken to Solflare Wallet
- Copy Solflare Wallet Address
- Click “Withdraw” in Kraken
- Find Solana (SOL)
- Add Solana Address
- Select Solflare Address and Amount
- Confirm Withdrawal
- Check Recent Transfers
1. Copy Solflare Wallet Address
Open the Solflare Wallet extension.
Enter the password to unlock it.
At the top center of the Solflare Wallet extension, you can see your Solflare Wallet address. Click on it to copy.

2. Click “Withdraw” in Kraken
Visit the Kraken website and sign in to your account.
After the sign-in, you will see multiple options at the top left corner of the webpage.
You need to click “Funding”.
After clicking on Funding, you can see two options: Deposit and Withdraw.
Since you are sending Solana (SOL) from Kraken to Solflare Wallet, you need to click “Withdraw”.

3. Find Solana (SOL)
By clicking Withdraw, you will be displayed with a Withdraw window.
There you can find your crypto asset.
Make use of the search box to find Solana (SOL).
Once you have found SOL, click on it.

4. Add Solana Address
After clicking Solana (SOL), you will land on the “Deposits and Withdrawals” page.
You need to add the recipient Solflare Wallet address to your Kraken account.
To do so, click “Add Solana address”.
Now, you have to paste the Solflare Wallet address you copied in Step 1. Also, add a name to it in the “Address description” field.
Lastly, click “Add withdrawal address”.

Upon clicking Add withdrawal address, you will receive an address confirmation email.
Go to the inbox of Kraken’s registered email address and click “Confirm withdrawal address”.
5. Select Solflare Address and Amount
After the email confirmation, the recipient’s Solflare Wallet address will be added automatically.
Now, you need to enter the amount of SOL that needs to be transferred.
Lastly, click the “Withdraw” button.

Note: The minimum withdrawal limit of SOL in Kraken is 0.02000 SOL.
6. Confirm Withdrawal
The confirmation window will appear now.
This window contains information, such as recipient address, withdrawal amount, and withdrawal fee.
Review the details and click “Withdraw”.

You have successfully transferred Solana (SOL) from Kraken to Solflare Wallet.
7. Check Recent Transfers
After the transfer, you can open the Solflare Wallet and check the SOL balance.
To see the recent transfers in Solflare, click on Solana (SOL).
You can also see the recent transfers in the Kraken account as well.
To do so, take a look at the right side of the “Deposits and Withdrawals” window.

Steps to Transfer Solana (SOL) from Kraken Mobile Application to Solflare Wallet Mobile Application
- Copy Solflare Wallet Address
- Tap on “Withdraw”
- Select Solana (SOL)
- Select/ Add Address and Enter the Amount
- Swipe to Confirm
- Check Recent Transfers
1. Copy Solflare Wallet Address
Open the Solflare mobile application.
Enter the passcode to unlock the application.
Now, you will be able to see the wallet address at the top center of the mobile screen.
Tap on it to copy the address.

2. Tap on “Withdraw”
Open the Kraken mobile application.
Tap on the “Deposit/ Withdraw icon” at the bottom of the screen.

Now, you will be able to see multiple options: Buy, Sell, Convert, Deposit, and Withdraw.
Tap on “Withdraw”.

3. Select Solana (SOL)
After tapping on Withdraw, a Withdraw page will open up.
Tap on Solana (SOL).
4. Select/ Add Address and Enter the Amount
Now, you need to enter the amount in either fiat currency or SOL.
Next, select the address in the “Withdraw to” field.
Lastly, tap “Review”.
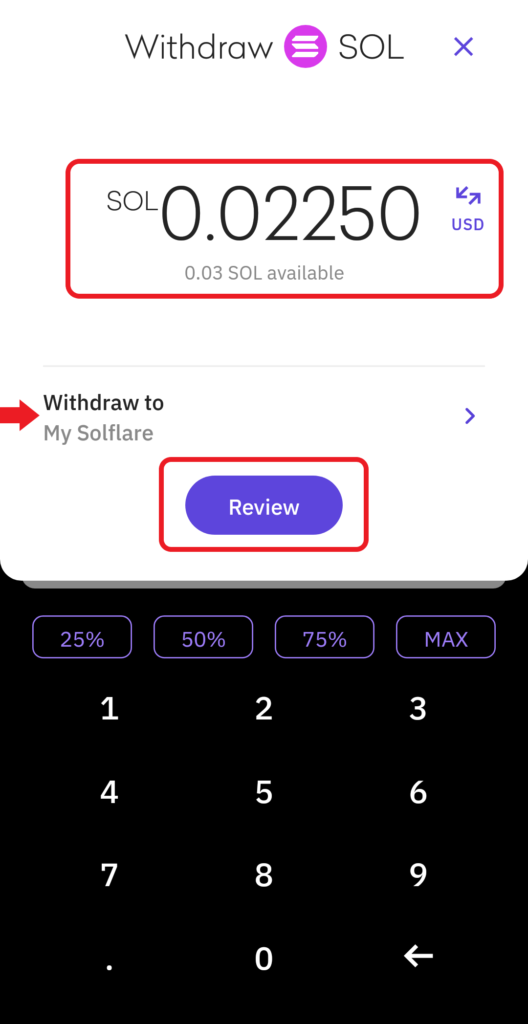
If you want to send Solana (SOL) to a new address, you need to add it first.
Tap on “Withdraw to” to add a new address in Kraken mobile application.
Then, tap on “Enter a new address”.

You will need to enter a name for the wallet address in the “Description” field and then tap on “Next“.
Paste the Solflare Wallet address into the “SOL Address” field.
Lastly, tap “Next”.
Upon tapping Next, you will receive an ‘add address confirmation’ email to your Kraken registered email account. Click ”Confirm withdrawal address“.
Make sure to confirm the email sent within one hour. Otherwise, the link will expire.
Now, you will be able to select the added address.
Note: The minimum withdrawal limit of SOL in Kraken is 0.02000 SOL.
5. Swipe to Confirm
Tapping on Review will take you to the final Withdraw page.
This page contains details, such as an address, amount, and fee.
Make sure the details are correct since funds sent to the wrong address cannot be recovered.
Lastly, “Swipe to confirm”.

You have successfully withdrawn Solana (SOL) from the Kraken application and deposited it into Solflare Wallet.
6. Check Recent Transfers
To view the recent transfers in the Kraken application, tap on the “Pie icon”.
Then, tap on “Transaction history”.

To view the recent transfers in the Solflare Wallet mobile application, you need to tap on Solana (SOL).
Conclusion
To send Solana (SOL) from Kraken to Solflare Wallet, all you need is the Solflare Wallet address and enough SOL.
Always be careful while copy pasting the address. You will lose your cryptocurrency if you enter an incorrect address.
Since Kraken supports only the Solana network, SOL withdrawals sent to other networks will be lost.
