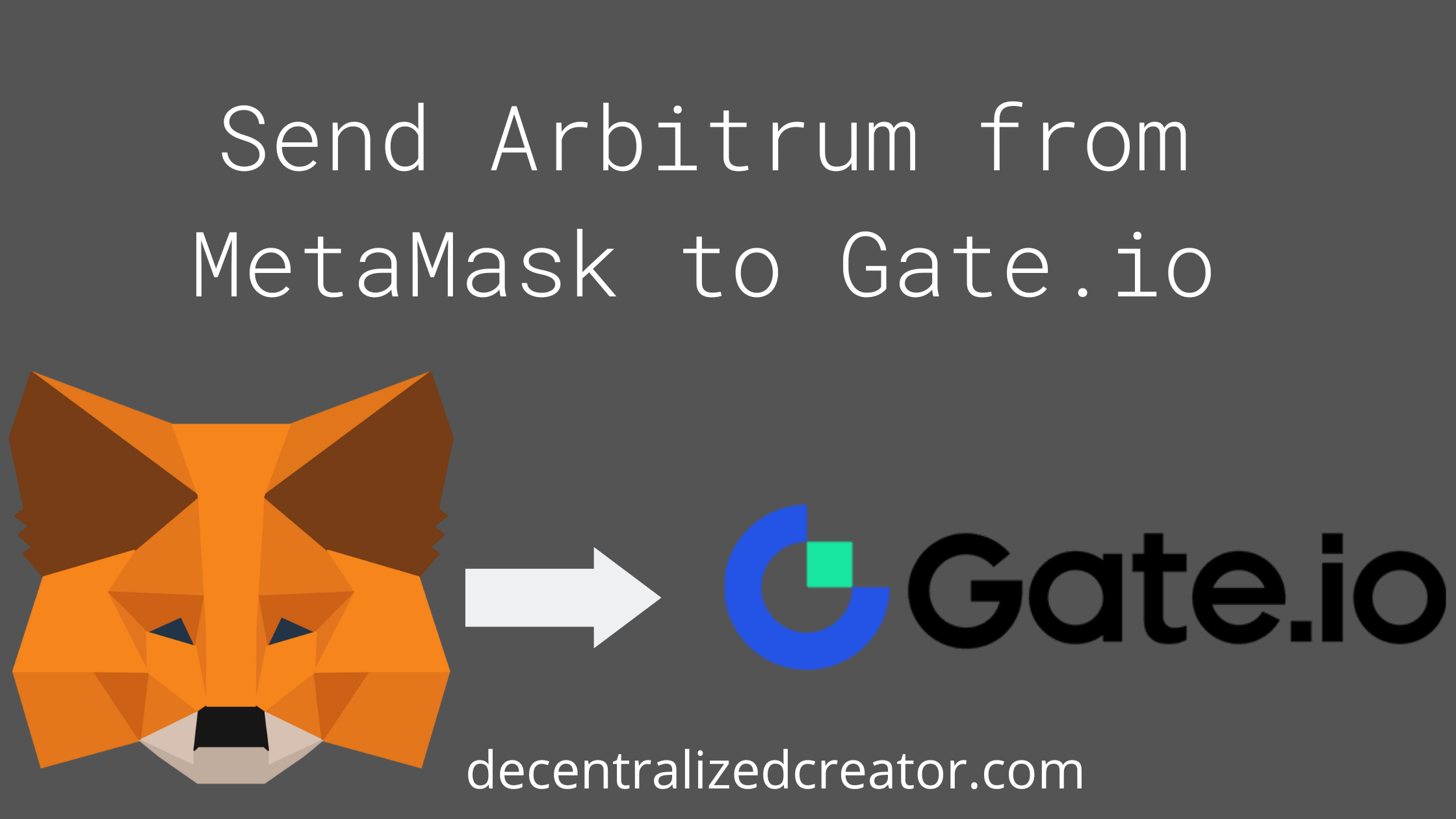
To transfer Arbitrum (ETH) from MetaMask to Gate.io, first, you need to copy the ETH deposit address in Gate.io.
Then, paste that address into MetaMask.
Enter the amount to be transferred and confirm the transfer.
To transfer Arbitrum (ETH) from MetaMask to Gate.io, a gas fee of ~0.001362 to 0.002531 ETH is applicable.
However, this gas fee is not standard and varies depending on the blockchain’s congestion.
The Arbitrum ETH deposit processing in Gate.io typically takes 1 to 5 minutes.
Two ways you can send Arbitrum (ETH) from MetaMask to Gate.io
- Steps to Transfer Arbitrum (ETH) from MetaMask to Gate.io
- Steps to Transfer Arbitrum (ETH) from MetaMask Mobile Application to Gate.io Mobile Application.
Steps to Transfer Arbitrum (ETH) from MetaMask to Gate.io
- Click “Deposit” in Gate.io
- Copy the Arbitrum ETH Deposit Address
- Open the MetaMask and Click “Send”
- Paste the Arbitrum ETH Deposit Address and Enter the Amount
- Confirm the Transfer
- Check the Recent Transfers
1. Click “Deposit” in Gate.io
Log in to your Gate.io account by entering your credentials.
For instant log-in, you can scan the QR code displayed on the website from the Gate.io application.
Next, you need to enter the Google Authenticator code to get in.
After the login, you can see multiple options at the top of the webpage.
At the top right corner of the website, you will be able to see Wallet, Order, and other icons.
You need to hover over the “Wallet” and click “Funds Overview”.
2. Copy the Arbitrum ETH Deposit Address
Now, your total asset value is visible.
Just above the total asset value, there will be a few buttons that include Deposit, Withdraw, Trade, and Push Transfer.
Since you are depositing Arbitrum (ETH) to Gate.io, you need to click “Deposit”.
Clicking on Deposit will take you to the Deposit window where you need to select the crypto asset.
Click the “Coin dropdown box” and use the search box to search Arbitrum (ETH).
Once you have found Arbitrum (ETH), tap on it to see the deposit address and the QR code.
Now, click the “Copy” button or scan the QR code.
Note: The minimum deposit limit of ETH in Gate.io is 0.0001 ETH.
3. Open the MetaMask and Click “Send”
Open the MetaMask extension and type the password to unlock it.
If you haven’t added Arbitrum to MetaMask, you have to add it first.
Make sure to be in the Arbitrum Mainnet. Otherwise, you need to switch networks.
Just below the ETH balance, you could see three options: Buy, Send, and Swap.
Since you are withdrawing ETH from Gate.io, click “Send”.
4. Paste the Arbitrum ETH Deposit Address and Enter the Amount
Now, you need to paste the ETH deposit address you copied in Step 2.
Then, enter the amount of ETH to be transferred in the Amount field.
Lastly, click “Next”.
5. Confirm the Transfer
By clicking Next, you have initiated the transfer.
As a result, the MetaMask Wallet will show you the gas fee details based on the congestion of the blockchain.
If you are satisfied with the gas fee, click “Confirm”.
Otherwise, be idle. The gas fee gets changed every 10-30 seconds.
That’s it. You have successfully transferred Arbitrum (ETH) from MetaMask to Gate.io.
6. Check the Recent Transfers
After a few seconds to minutes of transfer, you can check the recent transfer details.
To check the recent transfer details in MetaMask, you need to go to the “Activity” tab on the front page.
To check the recent transfer in Gate.io, just scroll a bit down if you are on the “Deposit” page. Otherwise, go to Wallet-> Funds Overview -> Deposit.
Steps to Transfer Arbitrum (ETH) from MetaMask Mobile Application to Gate.io Mobile Application
- Install Gate.io Application
- Tap on “Deposit”
- Copy the Arbitrum ETH Deposit Address
- Open the MetaMask and Tap on “Send”
- Paste the Arbitrum ETH Deposit Address and Enter the Amount
- Tap on “Send”
- Check the Recent Transfers
1. Install Gate.io Application
If you have already installed Gate.io mobile application, you can skip this step.
Gate.io is available on both Android and iOS.
It is also available as a desktop application: Windows and Mac OS.
Those who want a lighter version of the Gate.io application can go here: Android, and iOS.
2. Tap on “Deposit”
Open the Gate.io application.
Tap on the “Wallet Icon” at the bottom of the screen.
Next, tap on the “Deposit” button just below the wallet account balance.
3. Copy the ETH Deposit Address
After tapping on Deposit, you need to select the coin to be sent.
Use the search box to find Arbitrum (ETH).
Once you have found it, tap on it to see the ETH deposit address.
Now, tap on “Copy” to copy the deposit address or scan the QR code.
Note: The minimum deposit limit of ETH in Gate.io is 0.0001 ETH.
4. Open the MetaMask and Tap on “Send”
Launch the MetaMask application.
If you haven’t added Arbitrum to MetaMask, You have to add it first.
You have to switch to Arbitrum Mainnet if you are in the other network.
Then, you need to tap on “Send”.
5. Paste the Arbitrum ETH Deposit Address and Enter the Amount
By tapping on Send, you will land on the Send page.
Here, you need to paste the ETH deposit address copied in Step 3 and tap on “Next”.
Now, enter the amount of ETH that you want to send to Gate.io and tap on “Next”.
6. Tap on “Send”
The Confirm window will open up after tapping on “Next”.
Review the gas fee details and tap on “Send”.
7. Check the Recent Transfers
To see the recent transfers in the MetaMask application, you need to tap on Arbitrum (ETH) under “Tokens”.
To see the recent transfers in the Gate.io application, tap on the “recent transaction icon” on the “Deposit” page.
Conclusion
To send Arbitrum (ETH) from MetaMask to Gate.io, all you need is the Gate.io ETH deposit address and enough ETH in MetaMask.
Ensure to select the same network on both sides. And, be on the corresponding network in your MetaMask to view the ETH to be sent.
To make your Gate.io accounts more secure, you can install and use the Gate.io Validator application.
You can also view the transaction details on Arbiscan by entering the transaction ID.
You can find the transaction ID (TxID) on MetaMask or Gate.io.