To transfer KLAY from Kaikas wallet to MetaMask, you need to add the Klaytn network to MetaMask.
Then, copy the MetaMask address.
Launch the Kaikas wallet and tap Send.
Paste the MetaMask address and enter the amount of KLAY.
Lastly, tap Confirm.
Steps to Transfer KLAY from Kaikas Wallet to MetaMask
- Install MetaMask Extension
- Add Klaytn Network
- Copy the MetaMask Address
- Paste the MetaMask Address and Enter the Amount
- Tap on Confirm
- Check MetaMask
1. Install MetaMask Extension
You can skip this step if you have already installed the MetaMask extension on the browser.
First, download the MetaMask.
MetaMask is available for Chrome, Firefox, Brave, and Edge browsers.
After the download, you need to set up the account.
The account setup process includes setting up the new password and storing the recovery phrase in a secure place.
For the step-by-step process, you can refer to this guide: How to Create a MetaMask Wallet: A Step by Step Guide.
2. Add Klaytn Network
In order to store Klaytn-based tokens in MetaMask, you need to add the Klaytn network.
You can add the Klaytn network to MetaMask in two ways: via manual and via ChainList.
To add the Klaytn network through ChainList, you need to go to the ChainList website.
Then, search Klaytn and click Connect Wallet.
Click Next followed by Connect.
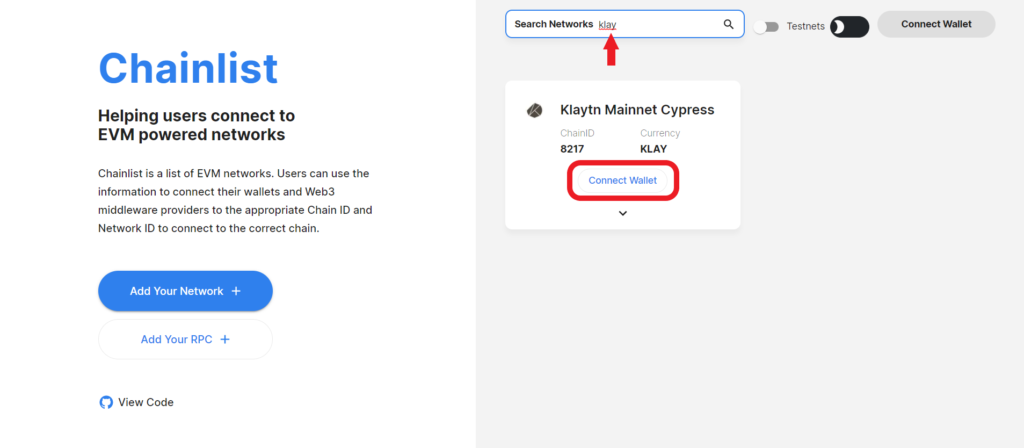
To add via manual, you can refer to this guide: How to add Klaytn (KLAY) to MetaMask.
3. Copy the MetaMask Address
Once you have installed the MetaMask application and added the Klaytn network, you need to copy the wallet address.
Launch the MetaMask wallet.
Just above the KLAY balance, you will be able to see the MetaMask wallet address.
Click the copy icon to copy the address.

4. Paste the MetaMask Address and Enter the Amount
Launch the Kaikas wallet.
Enter the password to unlock it.
Then, click Send.

Now, you need to paste the address that you have copied in Step 3.
Then, you need to enter the amount in KLAY that you wish to send in the To field.
Lastly, click Proceed.
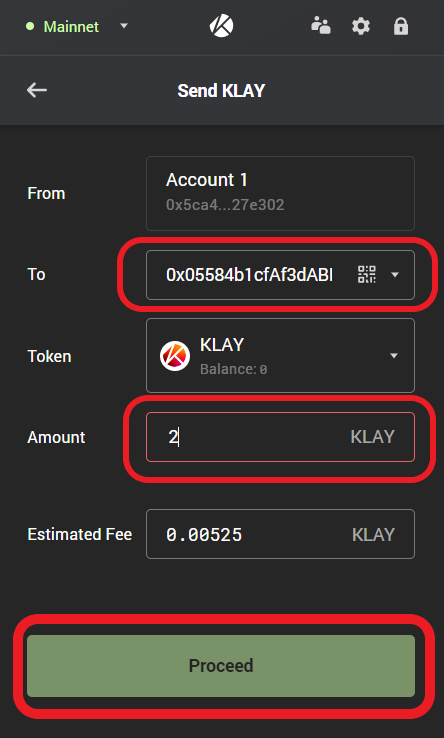
5. Tap on Confirm
After clicking Proceed, you will be able to see the estimated gas fee and the total KLAY after the deduction of the gas fee.
Click Confirm.
6. Check MetaMask
After a few minutes, you can head back to MetaMask and view the KLAY balance.
For us, it took 3 minutes to receive KLAY in MetaMask.
You can also check the recent transactions in your Kaikas wallet under the Transaction History.
Transaction History can be found on the homepage of Kaikas wallet; below the KLAY balance.
Conclusion
Transferring KLAY from Kaikas wallet to MetaMask is not a straightforward task since it requires adding the Klaytn network to MetaMask before the transfer.
However, after adding the network, it becomes the usual task.
You can also import Kaikas wallet to MetaMask. You can refer to this article for further clarification: How to Import Kaikas Wallet to MetaMask.
FAQs
1. Transferred KLAY from Kaikas Wallet to MetaMask. But it is not visible in MetaMask?
If you have transferred KLAY to MetaMask, you need to add the Klaytn network to view KLAY. Otherwise, MetaMask will not be able to display KLAY.
You can add the Klaytn network quickly through ChainLink. You can also refer to this article for further clarification: How to add Klaytn (KLAY) to MetaMask.
