
To transfer Polygon (MATIC) from MetaMask to Kraken, first, you need to copy the MATIC deposit address in Kraken.
After copying the MATIC deposit address, launch MetaMask and click “Send”.
Paste the MATIC address that you have copied from the Kraken exchange.
Enter the amount and click “Next”.
Lastly, click “Confirm”.
Be aware that Kraken only accepts the ERC20 version of Polygon. Hence, MATIC sent via networks other than Ethereum Mainnet (ERC20) will be lost.
The MATIC withdrawal processing from MetaMask to Kraken typically takes 1 to 5 minutes to complete. However, it can take longer if the network is congested.
To transfer MATIC from MetaMask to Kraken, a gas fee of ~ 0.000164 ETH. The gas fees always vary according to the congestion of the blockchain.
There are two ways to send Polygon (MATIC) from MetaMask to Kraken:
- Steps to Transfer Polygon (MATIC) from MetaMask to Kraken
- Steps to Transfer Polygon (MATIC) from MetaMask Mobile Application to Kraken Mobile
Steps to Transfer Polygon (MATIC) from MetaMask to Kraken
- Find MATIC in Kraken
- Copy the MATIC Deposit Address
- Open the MetaMask and Click “Send”
- Paste the MATIC Deposit Address and Enter the Amount
- Click “Confirm”
- Check the Recent Transfers
1. Find MATIC
Sign in to your Kraken account.
Then, click the “Funding” option at the top of the webpage.
Now, you will be able to see two options namely Deposit and Withdraw at the top right of the webpage.
Since you are depositing Polygon (MATIC) from MetaMask to Kraken, click on “Deposit”.
Clicking on Deposit will take you to the Deposit window. Here you can find MATIC using the search box given.
Once you have found MATIC, tap on it.

2. Copy the MATIC Deposit Address in Kraken
After tapping on MATIC, you will land on the Deposits and withdrawals page.
Remember that you can only deposit the ETH version of MATIC.
Now, you will be able to see the MATIC deposit address along with a QR code.
Click the “copy icon”.

In case you cannot see the MATIC deposit address, there must be a “Generate a deposit address” button. Click on it.
Note: The minimum deposit limit of MATIC in Kraken is 20 MATIC. Deposits below 20 MATIC will not be credited
3. Open the MetaMask and Click “Send”
Open the MetaMask wallet extension.
Enter the password to unlock it.
Make sure you are on the “Ethereum Network”. Otherwise, you need to switch network.
Add “MATIC” token to MetaMask under the Ethereum Mainnet.
Navigate to MATIC and click on “Send”.

4. Paste the MATIC Deposit Address and Enter the Amount
Upon clicking Send, the Send window will appear.
You need to paste the Kraken MATIC deposit address that you have copied in Step 2.
Next, enter the amount of MATIC that you wish to send.
Lastly, click on “Next”.
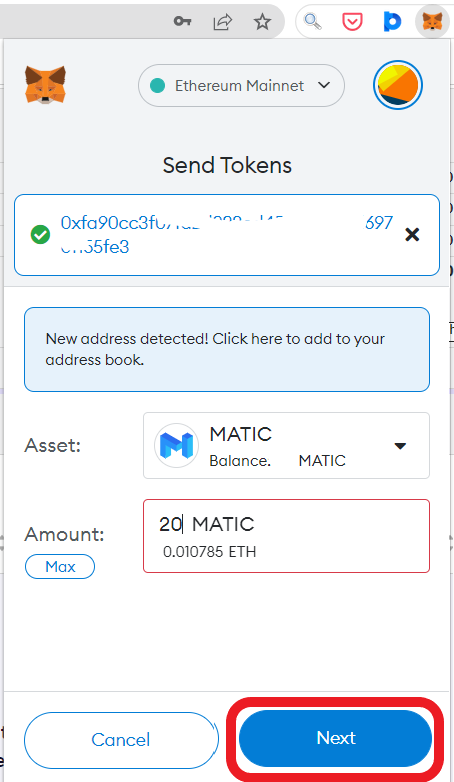
5. Click “Confirm”
After clicking Next, you can see the gas fee details.
Review it and once you are okay with the gas fee, click “Confirm”.
Otherwise, wait for a few seconds to get the new gas fee.
That’s all. You have successfully transferred MATIC from MetaMask to Kraken.
6. Check the Recent Transfers
To see the recent transactions, go to the Activity tab in your MetaMask wallet.

To see the recent transactions in Kraken, you need to take a look at the right side of the Deposits and Withdrawals window.

Steps to Transfer Polygon (MATIC) from MetaMask Mobile Application to Kraken Mobile Application
- Find MATIC in Kraken
- Copy the MATIC Deposit Address
- Open the MetaMask and Tap on “Send”
- Paste the MATIC Deposit Address and Enter the Amount
- Tap on “Send”
- Check the Recent Transfers
1. Find MATIC in Kraken
Launch the Kraken mobile application.
Then, tap on the Deposit/ Withdraw icon at the bottom of the screen.

Now, Kraken shows you multiple options that include Buy, Sell, Convert, Deposit, and Withdraw.
Since you are transferring Polygon (MATIC) from MetaMask to Kraken, you need to tap on “Deposit”.

Upon tapping Deposit, a Deposit page will appear.
Here, you need to find the crypto asset Polygon (MATIC). You can use the search box to find it.

2. Copy the MATIC Deposit Address
Once you have found MATIC, you need to tap on it.
Now, you will be able to see the MATIC deposit address.
Remember that you can only deposit MATIC via the ERC20 network. That is wrapped MATIC.
You can scan the QR code or simply tap on the “copy icon”.

Note: The minimum deposit limit of MATIC in Kraken is 20 MATIC. Deposits below 20 MATIC will not be credited.
3. Open the MetaMask and Tap on “Send”
Launch the MetaMask application.
Be on the “Ethereum Mainnet” network.
Add “MATIC” token to MetaMask under the Ethereum Mainnet.
Navigate to MATIC and tap on “Send”.
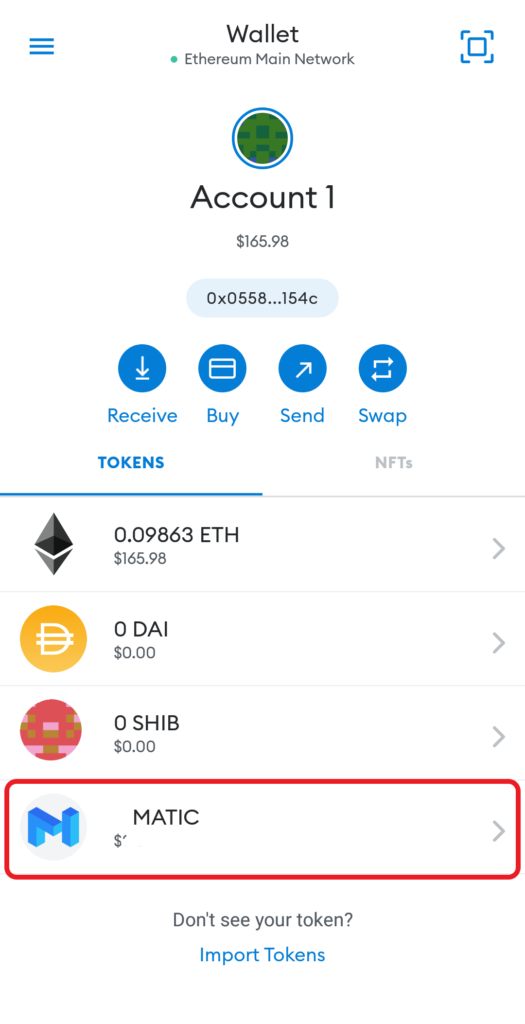
4. Paste the MATIC Deposit Address and Enter the Amount
After tapping on Send, the Send to the window will appear.
This is where you need to paste the MATIC deposit address that you have copied in Step 2.
Tap on “Next”.
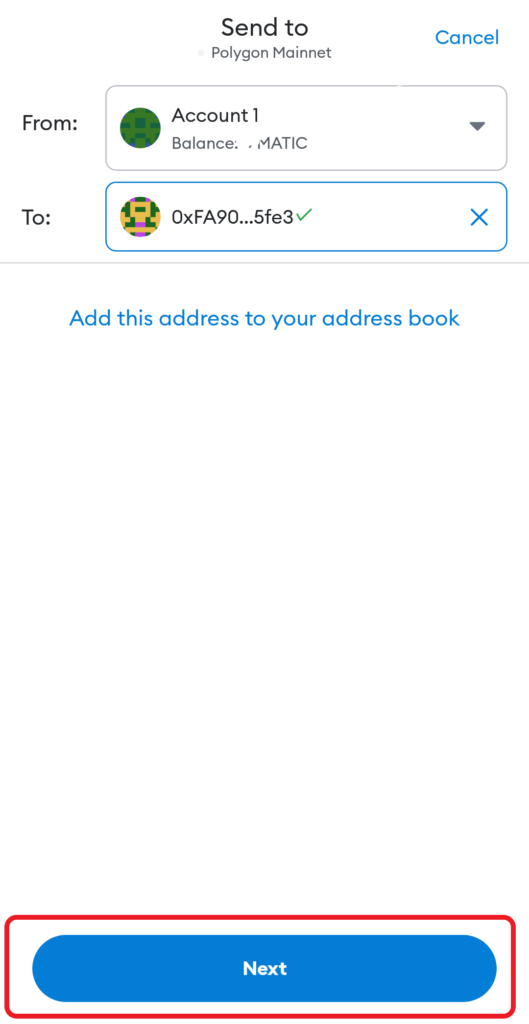
Now, enter the amount of MATIC that you want to send to Kraken.
Then, tap on “Next”.

5. Tap on “Send”
After tapping on “Next”, the Confirm window will open up.
You can view the gas fee there.
Review the gas fee details.
Lastly, tap on “Send”.
6. Check the Recent Transfers
To see the recent transfers in the MetaMask application, you need to tap on MATIC under Tokens.
To see the recent transfers in the Kraken application, you need to tap on the “Pie icon” at the bottom of the screen.
Then, tap on “Transaction history”.

Conclusion
To send Polygon (MATIC) from MetaMask to Kraken, all you need is the Kraken MATIC deposit address and enough MATIC in MetaMask.
Always bear in mind that you can only send wrapped MATIC (ie., MATIC via ERC20) to Kraken. Sending MATIC via other networks will be lost.
Ensure the right network is selected on both sides.
Always be careful while copy pasting the address. If you enter an incorrect address, you will lose your cryptocurrency.