Solflare is an all-in-one digital wallet for Solana to store, stake, swap, and send on Solana. Solflare is available on desktop, mobile, and browser extensions.
Solflare is a non-custodial digital wallet for Solana which means the Solflare team has no control over your fund.
Why consider using Solflare
- Super easy to use
- IN-Wallet Swap
- NFT compatible
- Totally non-custodial
Solflare is a powerful digital wallet and it well tested SOL stacking capabilities. More than $10.35 billion has been stacked with Solfare amounting to over 24% of all stacked SOL.
Solflare is accessible across web apps, browser extensions, mobile browsers, and mobile apps.
Their upcoming integration with the Solrise investment platform enables us to invest in funds directly through Solfare Wallet.
Compared with other Solana wallets, Solfare stands among them by offering robust features and universal accessibility make it stand out from the competition.
In this guide, I am going to explain how to set up Solflare Wallet on Chrome, with complete step-by-step instructions.
Here are the step by step instructions to Set up your Solflare Wallet
- Download Solflare Wallet Extention to Chrome
- Click on the Solflare Wallet Extension
- Click on “Create a New Wallet”
- Create New Password for your Wallet
- Store your Mnemonic or Keyword recovery phrases
- Fill out your Mnemonic or Keyword recovery phrases
- Use Solflare
1) Download Solflare Wallet Extention to Chrome
Before installing Solflare Wallet Extention you need to have Google Chrome
If you don’t have a Chrome browser you can download it by clicking on this link https://www.google.com/chrome/
Next, Click “Download Chrome” to download Chrome and Install it.
You need to add the Solflare Wallet Chrome Extention.
Go to Solflare Website by clicking on this link https://solflare.com/
On the home page of Solflare, you could able to see the “ADD TO CHROME” button at the bottom of the page.
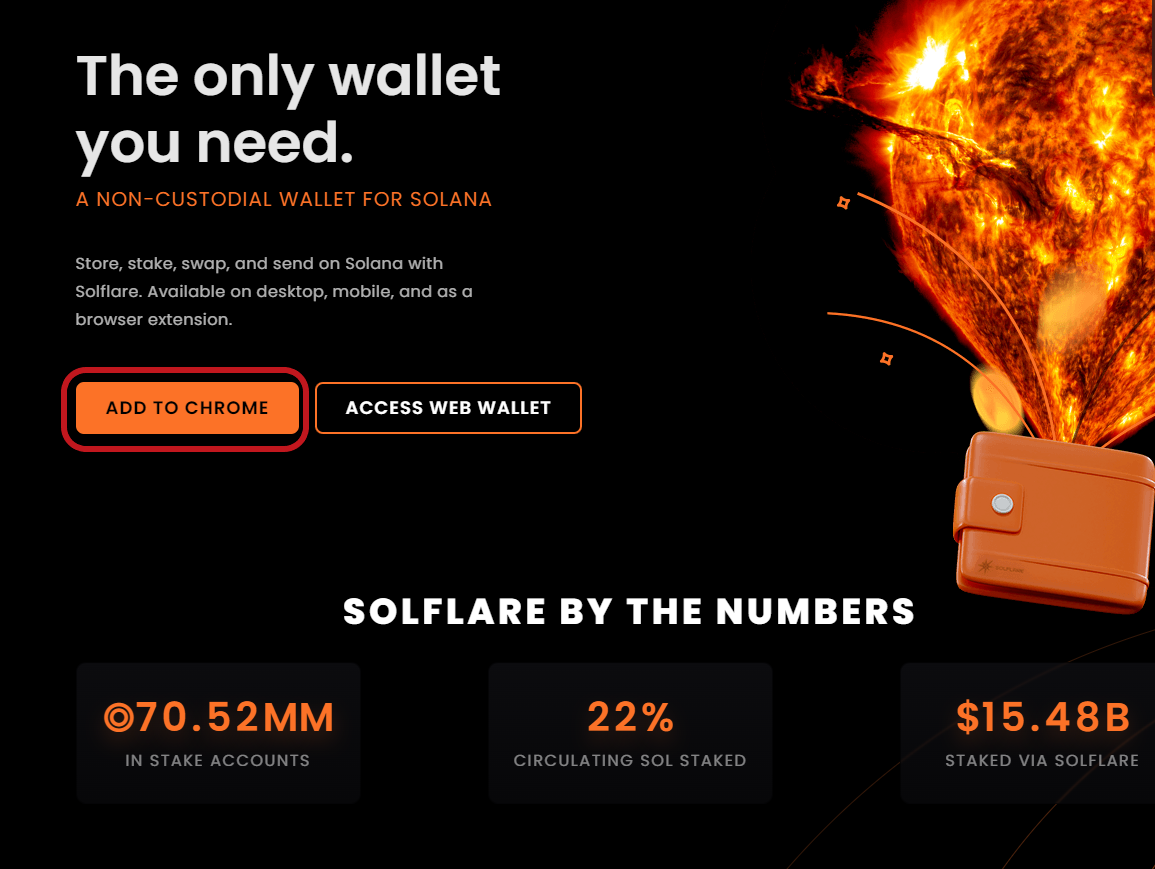
By Clicking “ADD TO CHROME”, that will take to the Solflare Wallet Chrome Extention page.
You can directly Check out the Solflare Wallet Chrome Extention page by clicking on the below link https://chrome.google.com/webstore/detail/solflare-wallet/bhhhlbepdkbapadjdnnojkbgioiodbic
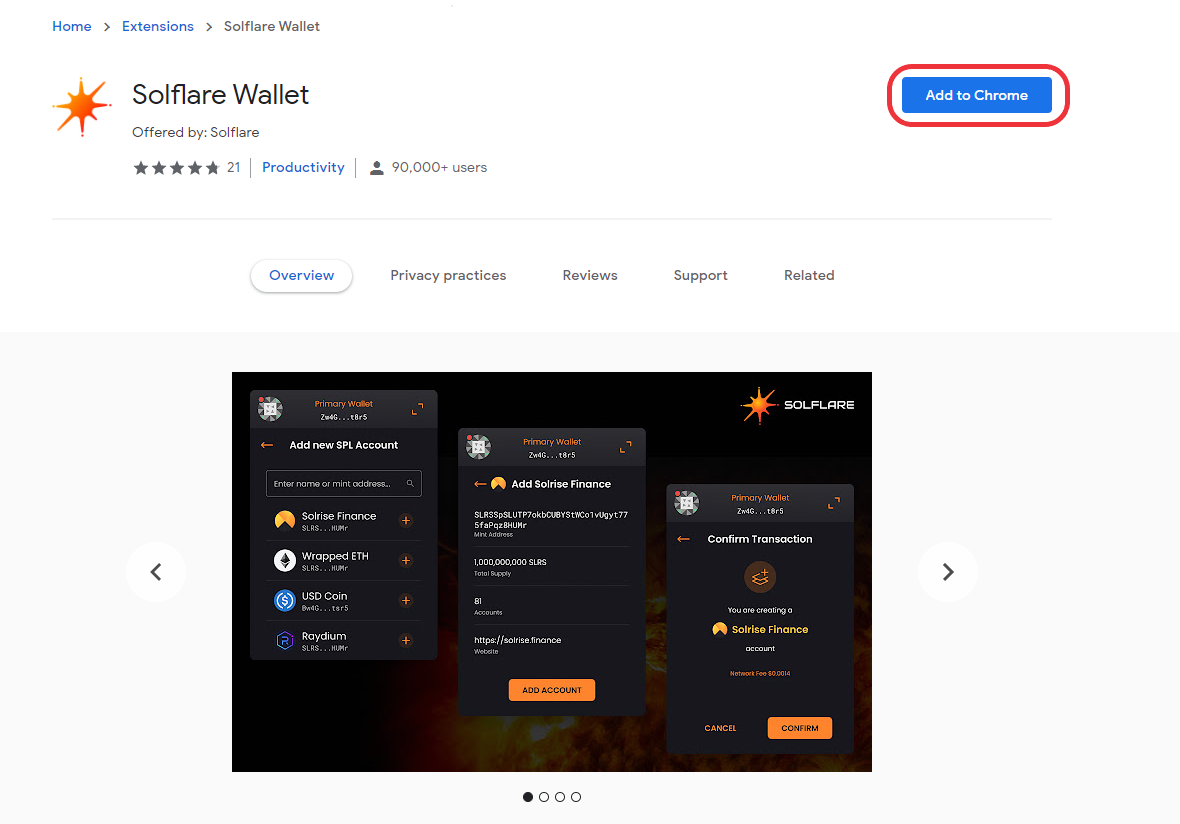
You can click the “Add to Chrome” button on the top right corner of the page that will add your Solflare Wallet Extention to your chrome browser
2) Click on the Solflare Wallet Extension
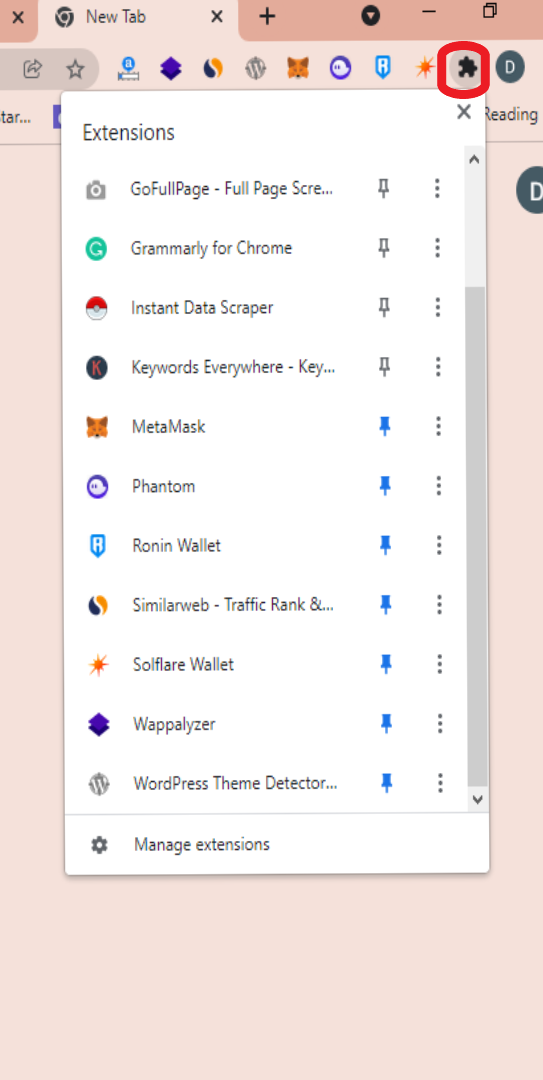
Now you have added Solflare Wallet Extension to Chrome, To access it you need to open the extension.
Click on the puzzle icon on the top right corner of your chrome browser, which shows you the list of extensions that you have already added.
Scroll down until you find the “Solflare Wallet” extension. Then click on the pin icon to pin the Solflare Wallet to the Chrome Toolbar so that you can access it frequently without clicking the puzzle icon.
To open Solare Wallet, Click on the Solflare Wallet extension icon on the Chrome toolbar.
3) Click on Create a New Wallet

After clicking on the Solflare Wallet Extension, it pops you up with a new window that helps you to create a Solflare Wallet.
Right now click “Create a new wallet” that helps you to create a SolFlare wallet
4) Create a new password for the Wallet

To create a Solflare wallet you have created a new password. This password will be used to guard access to the Solflare wallet.
Create a new password by entering the New password and Repeat password fields. Make sure that you remember your password.
After creating the password click Next to proceed to the next step.
5) Store your Mnemonic or Keyword Phrases
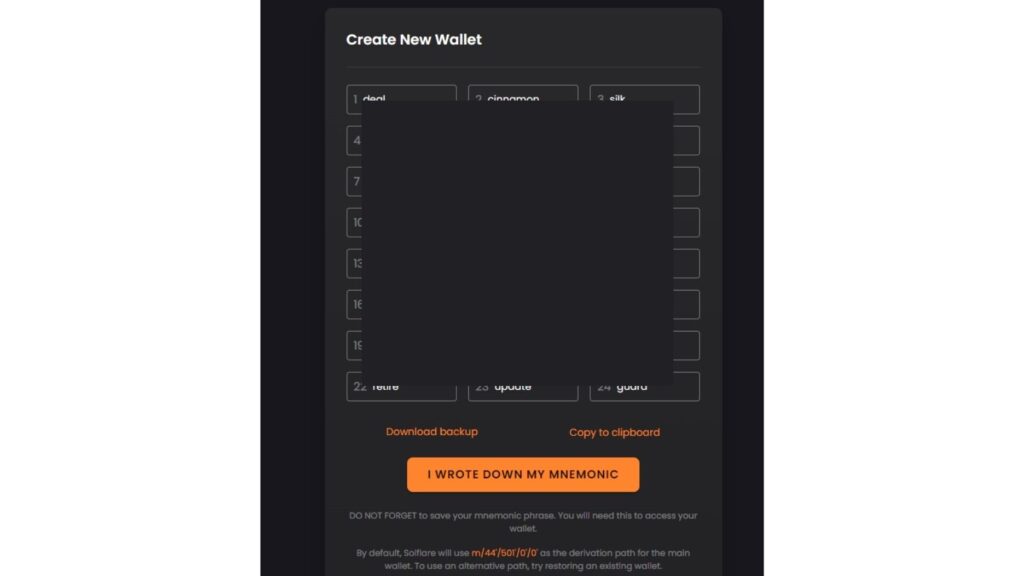
After you create your password, you have given Recovery phrases.
The recovery phrases that are displayed on your screen are what you needed to access your Solflare wallet.
You can copy your Recovery phrases by clicking on the “Copy to Clipboard” button.
Store your Recovery phrases in multiple safe places and make sure that you are only one access to the place.
You can also download your Recovery or Mnemonic phrases by clicking on the “Download Backup”. The backup of your recovery phrases would be available on the Download folder and make sure that you are keeping the file in a Safe Place.
DO NOT FORGET to save your Mnemonic or recovery phrases you need this to access your wallet.
After completing all the steps you can click on the “I Wrote Down My Mnemonic” button so that can keep moving on to the next step.
6) Fill out your Menemoics or Keyword Recovery Phrases

After you click “I Wrote Down My Mnemonics”, you need to verify your Mnemonic phrase key.
This is the final process in creating your Solflare Wallet
You have to enter and fill out the empty boxes with words on the respective position that will verify your mnemonic phrase key.
To do that you check out the Mnemocis phrases that have been saved from the previous process.
Enter each word in the respective position and even single mistakes in entered words won’t help you to verify the wallet.
Make sure that you have entered all phrases and check out whether all words are entered in their respective position.
After completing fill out Click “Verify” to create your Solflare Wallet.
7) Start Using Solflare

After you successfully verified. You could able view the Solflare Wallet Page like in the above image.
This means you have successfully created a SolflareWallet.
Now you could able to Send Solana to your Solflare Wallet.
With Solflare you can stack Solana, Swap Solana and you could able buy NFT using Solflare Wallet.
Conclusion
You have successfully created a Solflare wallet. Make sure that to keep your backup phrases safe and secure.
Never share your backup phrases with anyone else. If anyone knows your backup phrases they could be able to steal all your Solana.
Store your backup phrases in multiple places so that helps you prevent losing them. If you forget your recovery phrases Solflare cannot able to recover them for you.
You could able to access Solflare wallet by
- Web ( https://solflare.com/ ) – To access your Web Wallet
- By clicking on Solfare Chrome Extention
- For Andriod, you can download by the given link ( https://play.google.com/store/apps/details?id=com.solflare.mobile )
- For iOS, you can download by the given link ( https://apps.apple.com/us/app/solflare/id1580902717 )